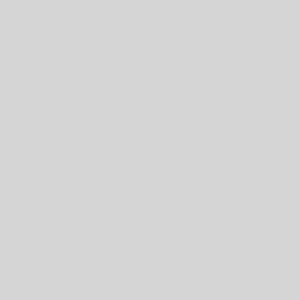How to Use Print Screen on a Dell Laptop
The Print Screen button is part of most computer keyboards. Most Dell laptops models also have a dedicated Print Screen key placed on the first row of the keyboard alongside the Function keys. Dell usually labels it as Print Screen or PrtScr.
It can be abbreviated as PrintScreen, PrntScrn, PrntScr, PrtScn, PrtScr, or PrtSc also. In this article, we will use PrtScr to refer to the key.
Some Dell laptops can have another key paired with Print Screen. For instance, the Dell Latitude 7310 and Dell XPS 13 9310 have the F10 function on the same button located below the Print Screen key. As the Print Screen key is on top, press it without using the Function (Fn) key as a modifier. If the Print Screen is placed below the other function on the same button on any keyboard, then hold down the Function (Fn) key on your keyboard before pressing the Print Screen key.
- Go to the screen which you want to take a screenshot of. It can be the desktop, a webpage, or another open application.
- Locate the print screen button (usually on the upper right-hand corner of the keyboard).
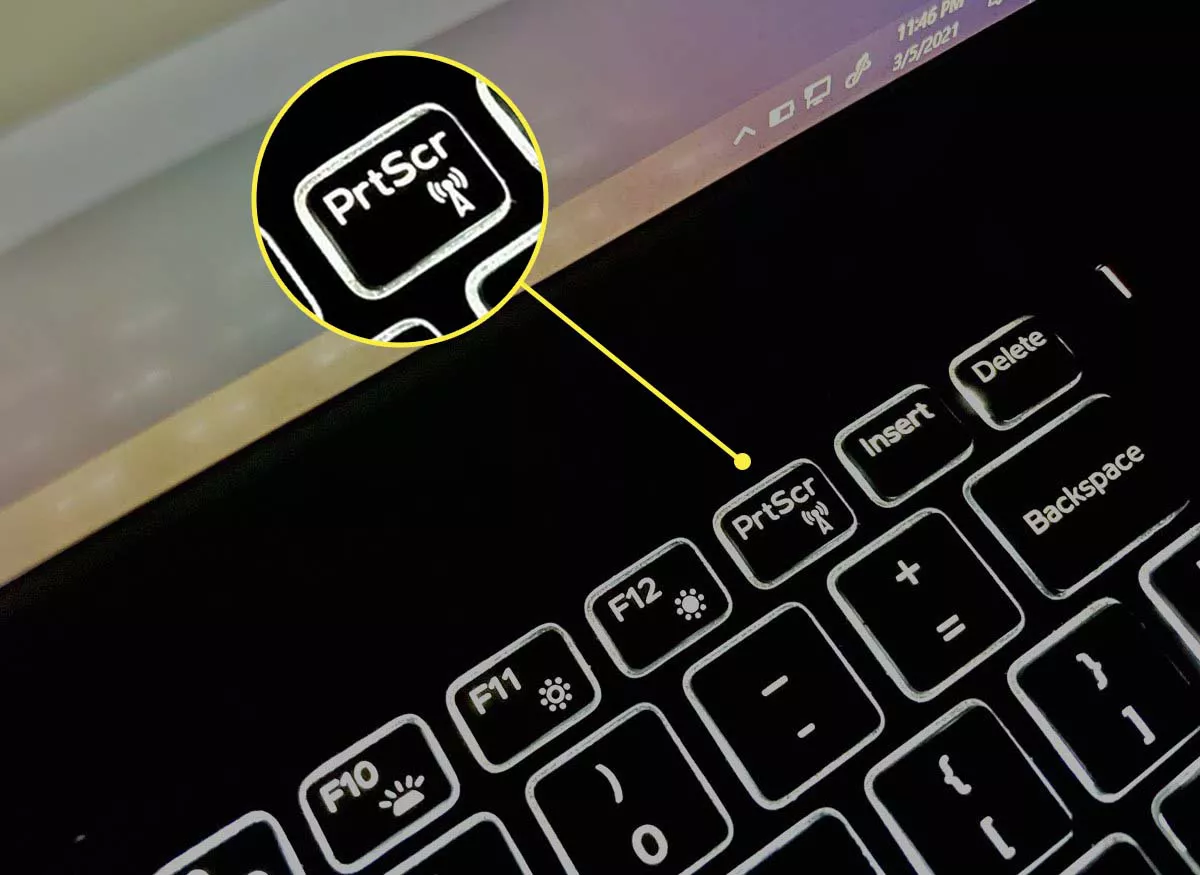
- Some keyboards may not have a separate Print Screen key. In such cases, perform a Print Screen action by pressing and holding down the Fn + Insert keys together.
- Capture the entire screen or just the open, active window or dialog box.
- To capture the entire screen: Press the PrtScr key.
- To capture only the active window: Press the Alt + PrtScr keys together.
- The screenshot is automatically copied to the Windows clipboard as a PNG file.
- Press Ctrl + V to paste the screenshot into another document, email, social media message, or an image editor.
If you use the Windows + PrtScr shortcut, then after you take the first screenshot, Windows creates a Screenshots folder in the Pictures folder. You can access the folder from Windows search or by navigating to the Pictures folder, which you can also find with this path: C:\Users\[username]\OneDrive\Pictures\Screenshots.
Tip: Take multiple screenshots and use the Windows Clipboard’s history to paste them in other locations as a batch. With Windows Clipboard, you can sync the captured screenshots to other devices with the same Microsoft login.
Special reminder:
- Dell labels the Print Screen key in different ways on different models of Dell laptops.
- Press the dedicated Print Screen key located on the top upper-right row of the keyboard.
- Use Ctrl + V to paste the captured screenshot in any application, chat windows, or social media message.