Learn how to create a screen recording and capture sound on your iPhone(iPad and iPod touch suit)
To record your screen on an iPhone, go to Settings > Control Center and tap the green plus sign next to Screen Recording. Then open the Control Center and tap the screen recording icon. Finally, select the red bar at the top of your screen to stop recording.
- Open the Settings app on your iPhone. If you don’t know where this app is, you can swipe down from the middle of your home screen and use the search bar to find it.
- Then scroll down and select Control Center.
- Next, tap the green plus icon next to Screen Recording. This will move the Screen Recording option up to the bottom of the list under Included Controls.
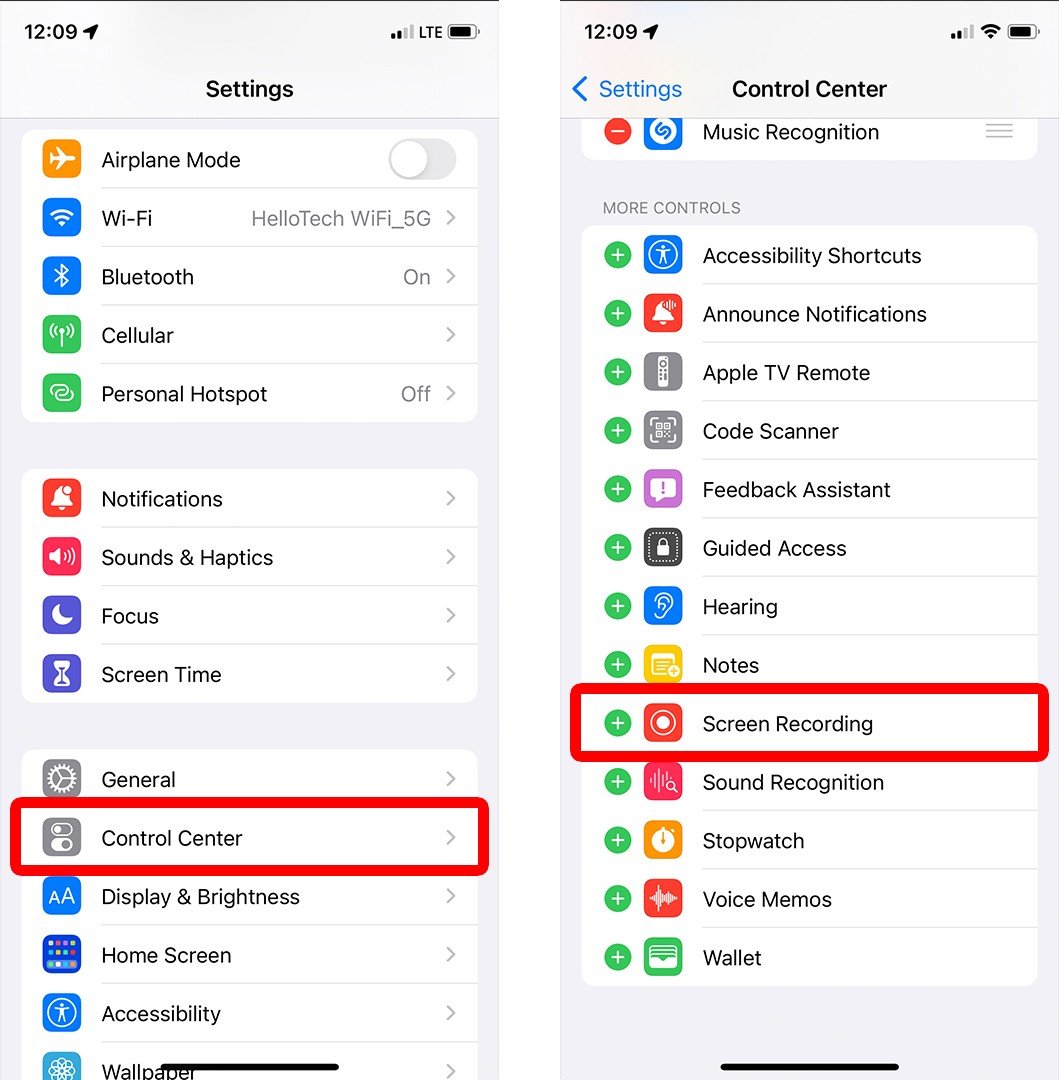 Note: You can hold and drag the three-line icon next to any of the controls to reposition them in the list. This will also reposition the icons in your Control Center.
Note: You can hold and drag the three-line icon next to any of the controls to reposition them in the list. This will also reposition the icons in your Control Center.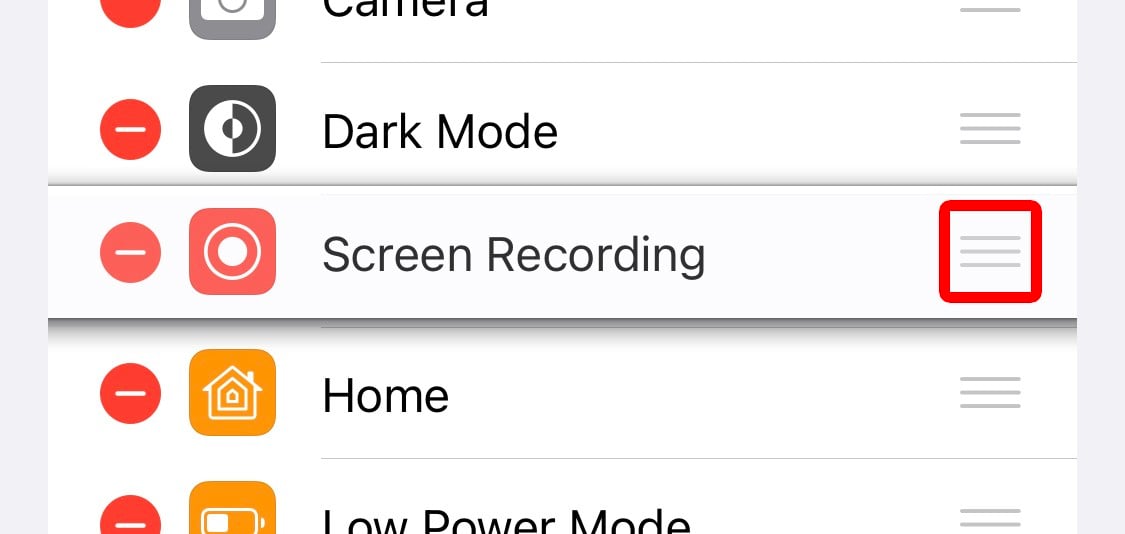
- Then open the Control Center. You can do this by swiping down from the top-right corner of your screen on an iPhone X or a newer model. If you have an older iPhone, you can open the Control Center by swiping up from the bottom of your screen.
- Next, tap the screen-recording icon. This is the icon of a big dot inside a circle. After you tap this icon, it will turn red, and your iPhone will start recording your screen after a three-second countdown.Note: If you don’t see this icon in your Control Center, try scrolling down. Unless you manually changed the order of your Control Center icons in the previous step, the screen recording option will be the last icon on your screen.
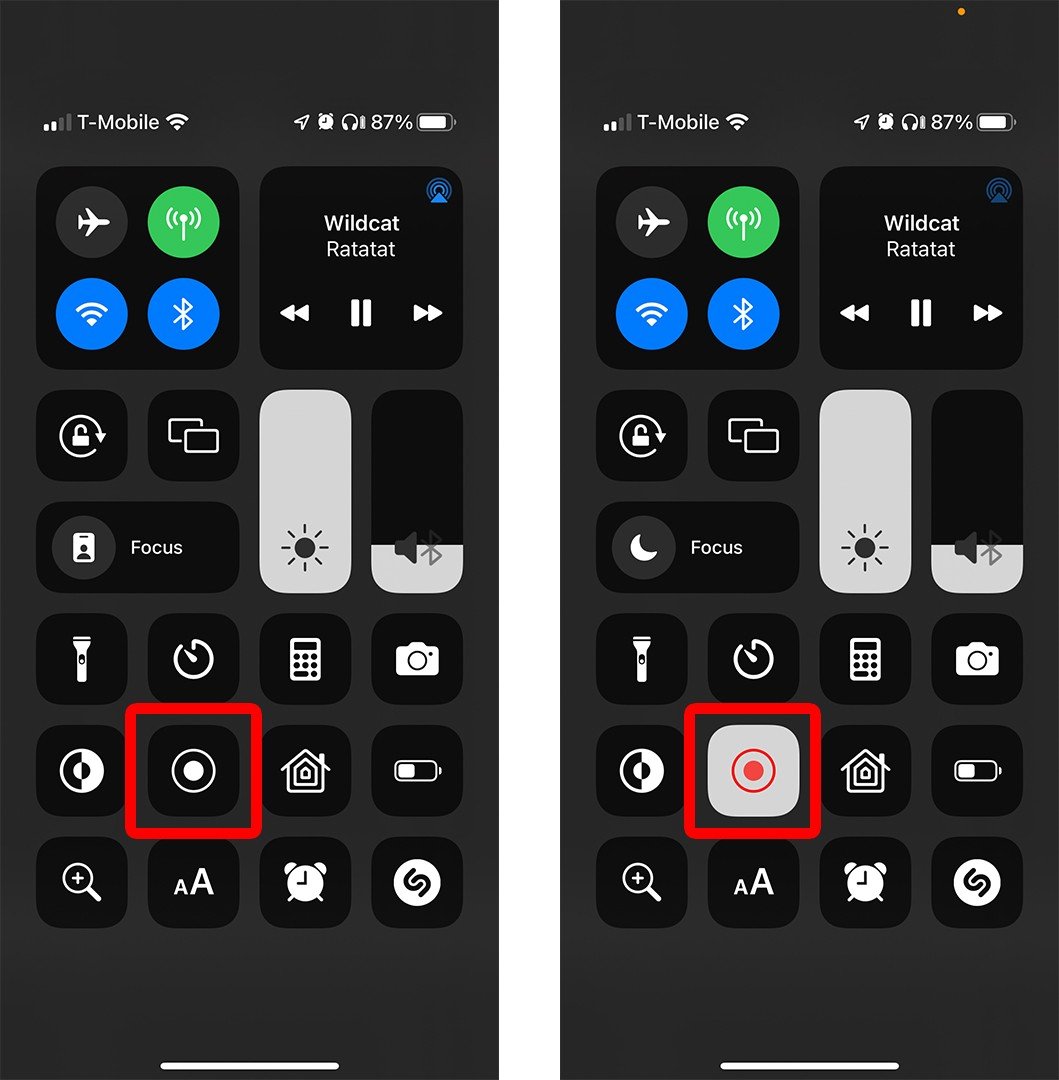 Note: If you also want to record audio along with your video, tap and hold the screen-recording icon in your Control Center instead of just tapping it. Then tap the microphone icon and select Start Recording.
Note: If you also want to record audio along with your video, tap and hold the screen-recording icon in your Control Center instead of just tapping it. Then tap the microphone icon and select Start Recording.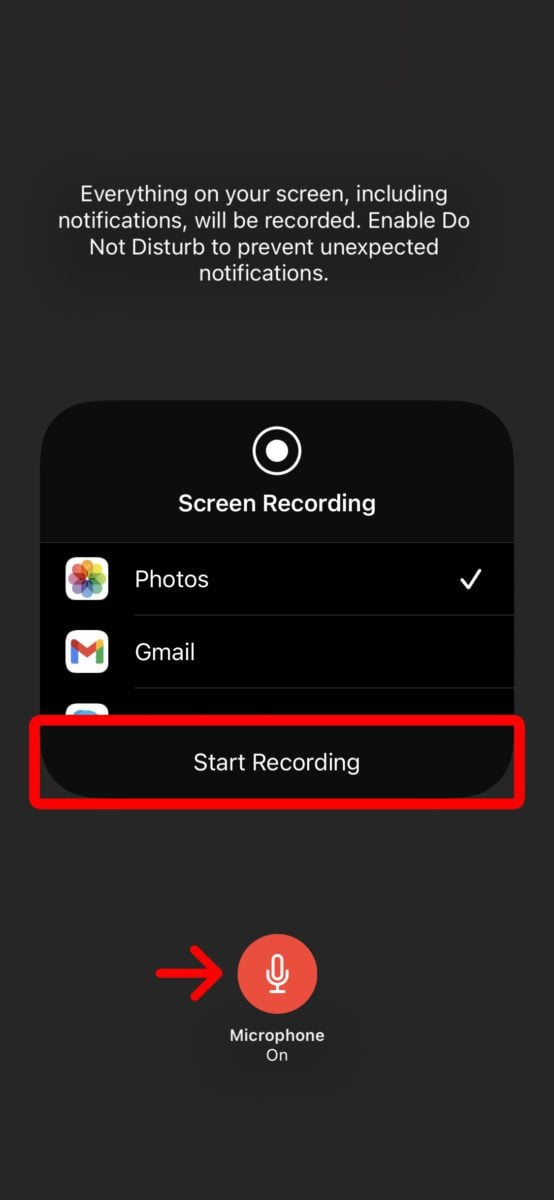 Note: The list of apps above the Start Recording button will change where your screen recording is saved. If you choose Photos, your screen recording will be saved to your iPhone. The other options will allow you to share your iPhone screen on Zoom, Skype, and other apps.Note: You might not hear audio from your iPhone while it is recording, but your video still might have audio. Also, some apps will not allow you to record audio, and you cannot record your audio when making a phone call or screen mirroring.
Note: The list of apps above the Start Recording button will change where your screen recording is saved. If you choose Photos, your screen recording will be saved to your iPhone. The other options will allow you to share your iPhone screen on Zoom, Skype, and other apps.Note: You might not hear audio from your iPhone while it is recording, but your video still might have audio. Also, some apps will not allow you to record audio, and you cannot record your audio when making a phone call or screen mirroring. - Finally, tap the red bar at the top of your screen and select Stop Recording. You can also open the Control Center and tap the screen recording icon again.
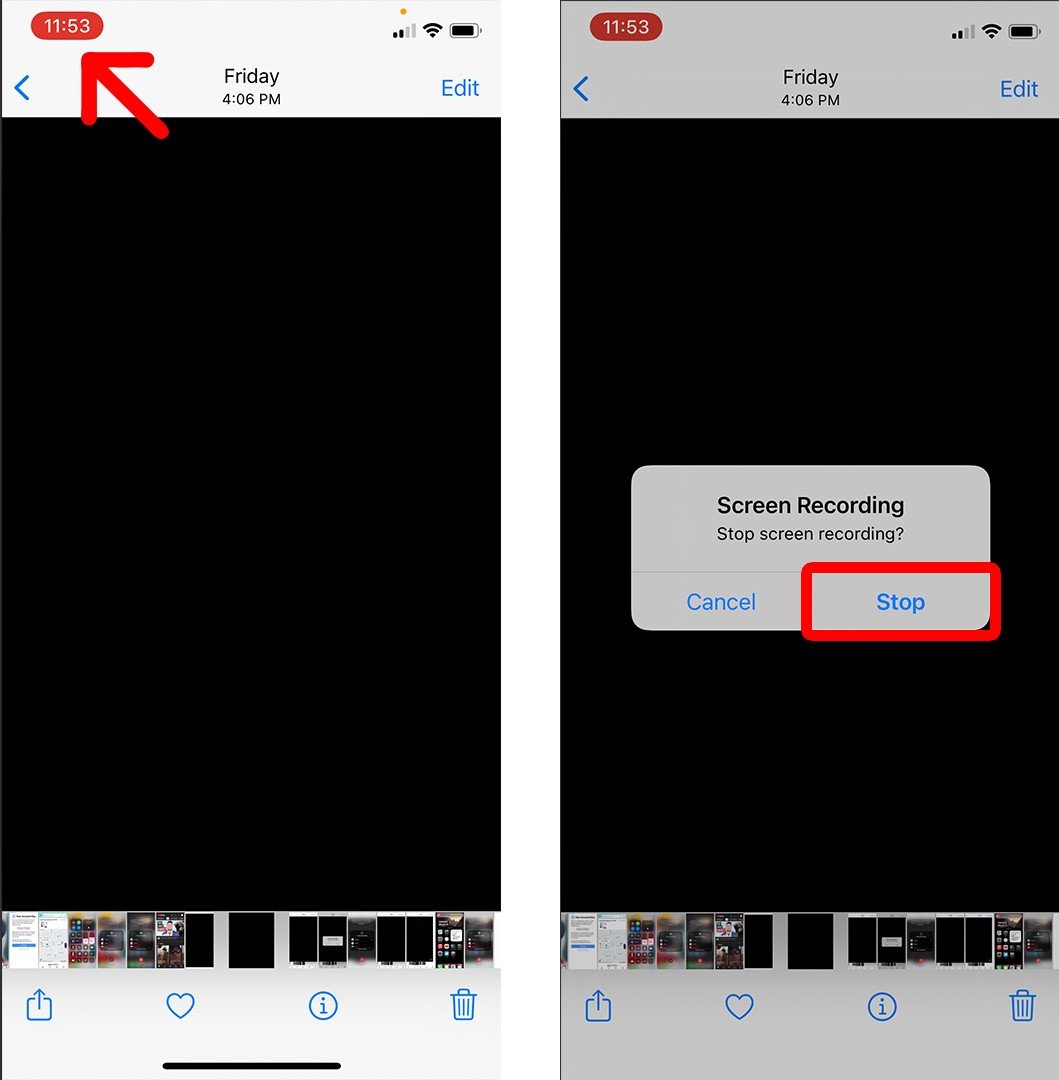
Once your video is processed, you will see a notification at the top of your screen that tells you where your screen recording was saved. You can tap this notification to quickly view your video.
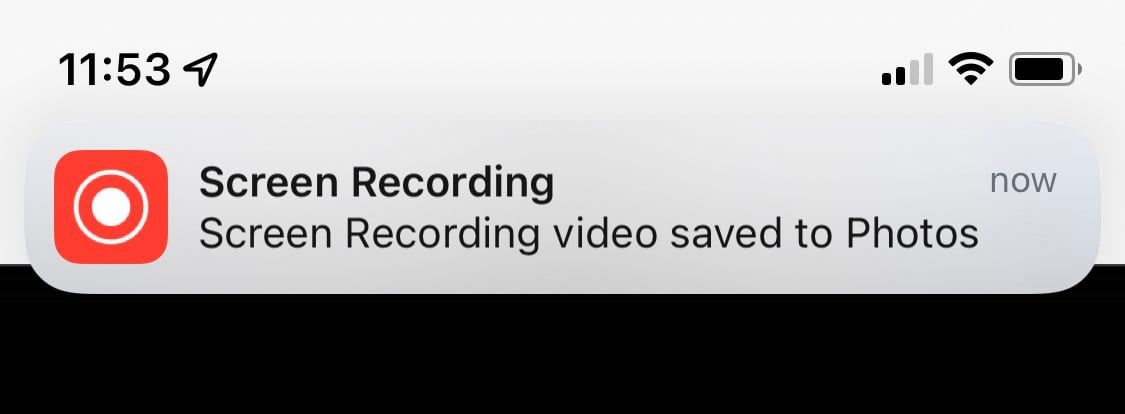
Note: If you recorded audio, make sure to tap the unmute button when watching your video in the Photos app.
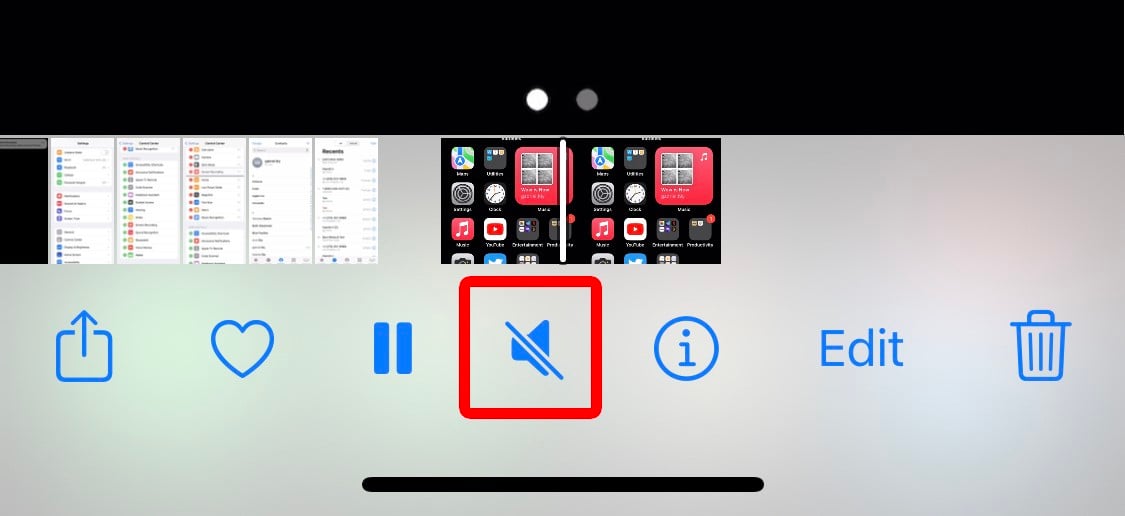
After viewing your video, you can easily edit it to trim the beginning or end, crop the image, add a filter, and more. Here’s how: