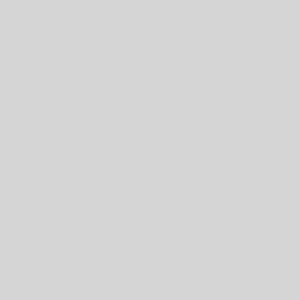HP is a famous brand of laptops and other computing devices. HP laptops are known for their durability, performance, and various features.
Knowing how to screenshot on HP laptop and desktop is very useful. For example, you might want to take a screenshot to share with others, save a copy of something for later, or document something that you see on your HP screen.
Therefore, this post provides 6 easy ways for you to learn how to take a screenshot on an HP laptop, including using quick keyboard shortcuts, built-in tools, and a professional third-party snapshot program.
How to take screenshots on HP laptop/desktop with keyboard shortcuts
Without downloading any software, you can utilize the keyboard shortcuts for quick screenshot capture on HP laptop or desktop. Here we list 3 methods to take a screenshot of the full screen, part of the screen, or an active window. Most methods require you to paste and save the screenshot in the image editor.
1.Capture the whole screen of HP laptop or desktop
To take a screenshot of your entire screen on an HP laptop or desktop computer with keyboard shortcuts, you can use the following steps:
Step 1. Press the “Print Screen” or “PrtScn” key on your keyboard. This key is usually located near the top-right corner of the keyboard and may be labeled with “PrtScn“, “PrntScrn“, “Print Scr“, or something similar. This will take a screenshot of your entire screen and save it to the clipboard.

Step 2. Open an image editing program, like Paint or Microsoft Office Picture Manager.
Step 3. In the image editing program, press “Ctrl + V” on your keyboard to paste the screenshot. This will paste the screenshot into the image editing program, where you can edit it or save it as a new image file.

Alternatively, you can use the “Windows + PrtScn” keyboard shortcut to save the screenshot directly as a file on your computer. To do this, follow these steps:

Step 1. On your keyboard, press the “Windows + PrtScn” keys. This will take a screenshot of your entire screen and save it as a file on your computer.
Step 2. Open the “Pictures” folder on your computer.
Step 3. In the “Pictures” folder, open the “Screenshots” folder to find the screenshot.
Step 4. Find the screenshot in the “Screenshots” folder and open it with an image editing program to edit or save it as a new image file.
2.Capture part of the screen on HP laptop
To capture part of the screen on an HP laptop, you can follow these steps:
Step 1. Press the “Windows + Shift + S” keys on your keyboard to open the screen snipping tool. Your mouse pointer will transform into a + sign.

Step 2. Drag your mouse to select the area of the screen that you want to capture.
Step 3. Once you have selected the area, the screenshot will be captured and saved to your clipboard. You can then paste it into an image editing program or document to save it.
3.Take a screenshot of an active window on HP
To capture an active window on HP, you can check the steps below:
Step 1. Open a window of any application on your HP laptop or desktop.
Step 2. Press the “Alt + PrtSc” keys on your keyboard to capture the active window and add it to the clipboard. Please note that there is no indication that the capture actually happened.
Step 3. Open an image editing program, and press “Ctrl + V” on your keyboard to paste the screenshot into the image editing program, where you can edit it or save it as a new image file.
How to screenshot on HP laptop with built-in tools
Whether you are using a Windows 10, Windows 8, or Windows 7 HP laptop or desktop, you can use Snipping Tool, the pre-installed screenshot tool, to capture screenshots. Windows 10 HP computer has another built-in screenshot tool, Snip & Sketch, which can be used for screen capture and image editing.
1. Take screenshots with Snipping Tool
To take a screenshot on an HP computer using the Snipping Tool, follow these steps:
Step 1. Open the Snipping Tool by clicking on the Start menu and typing “Snipping Tool” in the search bar. Then click on the Snipping Tool icon to open it.
Step 2. Once the Snipping Tool is open, click on the “New” button to begin a new screenshot.
Step 3. Use the cursor to select the area of the screen that you want to capture. The selected area will be highlighted in blue.
Step 4. Once you have selected the desired area, the screenshot will be automatically taken and opened in the Snipping Tool window.
Step 5. To save the screenshot, click on the “File” menu and select “Save As” from the drop-down menu.
Step 6. In the Save As window, choose a location to save the screenshot and give it a name. Then click on the “Save” button to save the screenshot.
Note: The Snipping Tool is only available on Windows operating systems. If you are using a different operating system, the steps for taking a screenshot may be different. Consult the documentation for your operating system for more information on taking screenshots.
2. Capture a screenshot using Snip & Sketch on HP
To capture a screenshot with Snip & Sketch on an HP computer, you can follow these steps:
Step 1. Press the “Windows + Shift” keys on your keyboard simultaneously, and then press the “S” key. This will open the Snip & Sketch app.
Step 2. Use your mouse to select the area of the screen that you want to capture. The selected area will be highlighted in blue.
Step 3. Click the “Capture” button to take a screenshot of the selected area. The screenshot will be saved to your clipboard, and a preview will appear in the Snip & Sketch app.
Step 4. To save the screenshot, click the “Save” button in the Snip & Sketch app. You can choose a location on your computer to save the screenshot, and give it a name.
How to take a screenshot on HP laptop with Awesome Screenshot & Recorder
The shortcuts and built-in snipping tools are only for simple and quick screen capture on HP computers. To take the screenshot experience to the next level, you can download a third-party screenshot tool, such as Awesome Screenshot & Recorder.
Awesome Screenshot & Recorder is an all-in-one screenshot tool that allows you to take screenshots, record videos, edit and host images/videos, and share files instantly via links. It offers browser extensions for Chrome, Firefox, Edge, and Safari. So, if your HP computer has installed any of the 4 browsers, you can download and use this powerful screenshot tool.
As a handy screen capture tool, it lets you capture screenshots from scrolling web pages, the entire screen or any selected area. Once the screenshot is captured, you can use its built-in annotation tools to resize it, add text/highlights/blur to it, etc. When the image is ready, you can choose to download it locally, upload to the free cloud storage, or quickly share with others.
Awesome Screenshot & Recorder
One extension for all your screen recordings & screenshots
- Record screen and capture screenshots easily
- Edit videos/images quickly
- Store videos/images to the cloud and share instantly
Add To Chrome
Now, let’s learn how to take screenshots on HP computer using Awesome Screenshot & Recorder.
Step 1. Download and install the Awesome Screenshot extension to your browser.Add To Chrome
Step 2. Open the webpage that you want to capture on your HP computer.
Step 3. Click on the Awesome Screenshot icon in the browser toolbar to launch it. Hit the “Capture” tab, then select the type of screenshot you want to take: full page, visible part of the page, or a selected area.
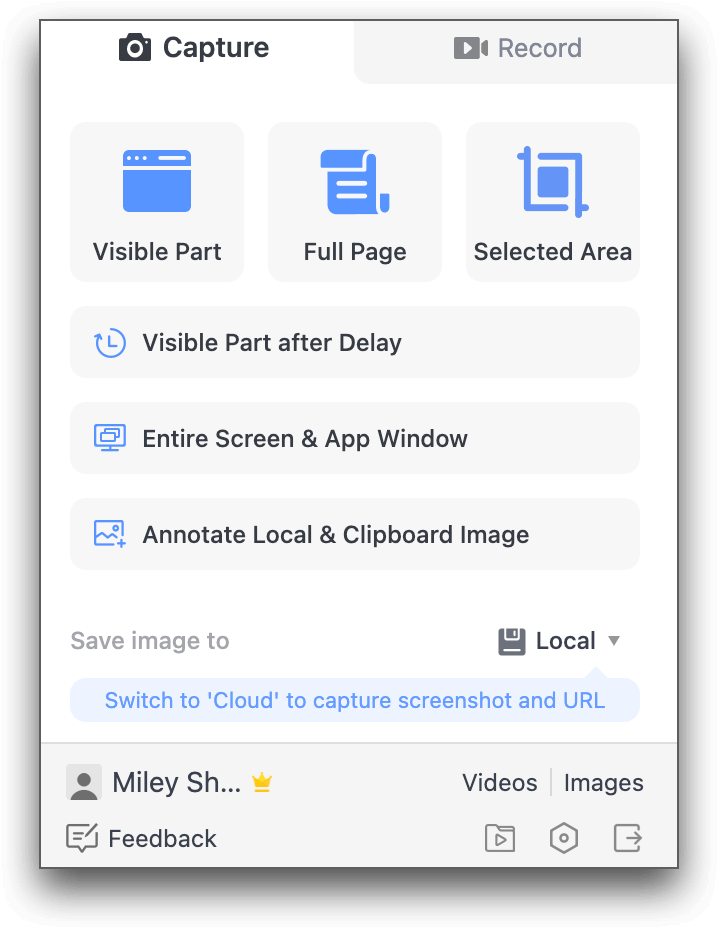
Step 4. The screenshot will be captured and displayed in the Awesome Screenshot interface. Use the annotation tools to add text, shapes, and other visual elements to the screenshot if desired. When you are finished, click on the “Done” button.

Step 5. You can Download it to your Mac, Copy or Print it directly, or Upload it to the cloud storage for easy sharing.
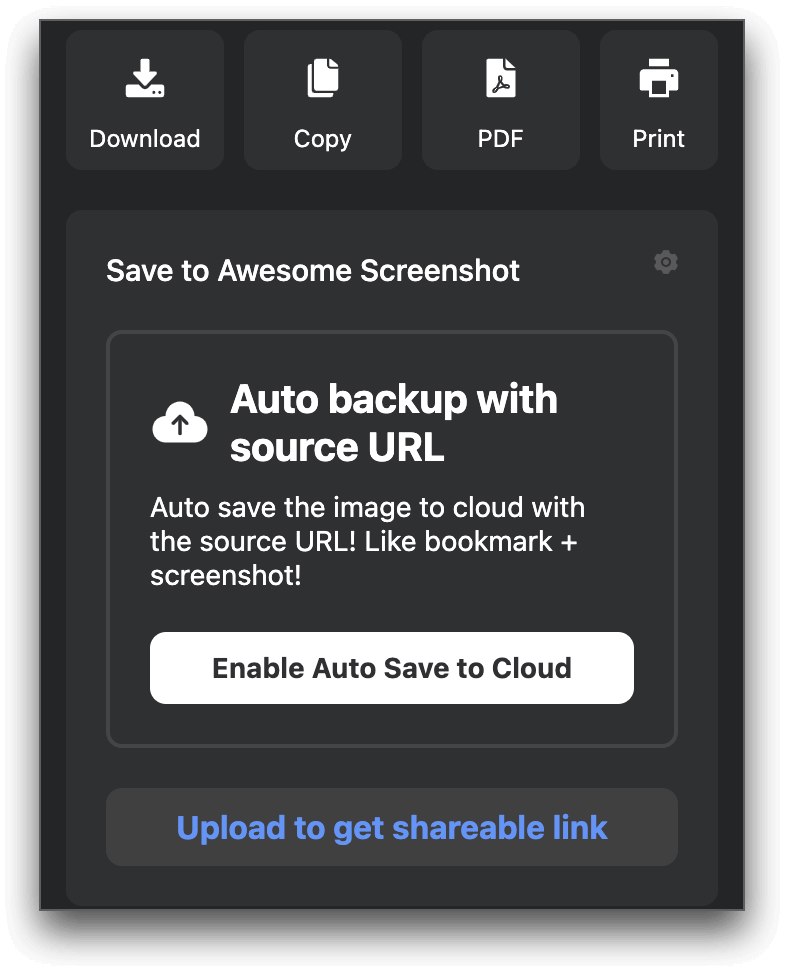
If you have uploaded your screenshots to Awesome Screenshot & Recorder’s cloud storage, you can check and manage the files in “My Items” anytime!
Conclusion
This post introduces 6 easy ways to capture the screen on your HP laptop or desktop. You can choose the way that fits you the most. If you haven’t decided yet, we recommend you to use Awesome Screenshot & Recorder as it can do all things you expect from shortcuts and built-in tools. Additionally, it provides more value-added features to enhance your screen capture experience!