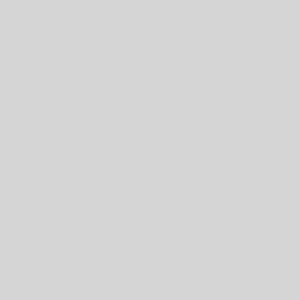Taking screenshots using Windows 10
Out-of-the-box Windows 10 includes a few ways to take screenshots of the entire screen or active window.
Capturing entire screen to clipboard
- PrtScrn (or Ctrl + PrtScrn): These keyboard shortcuts will capture a screenshot of the entire screen to the clipboard, which you can then paste on any application. These shortcuts work whether you’re using one or multiple displays.

Saving entire screen to file
- Windows key + PrtScrn: Using this shortcut, a screenshot of the entire screen will be saved to an image file. All captures using this method will save into the Screenshots folders inside the Pictures folder.

Capturing active window
- Alt + PrtScrn: Using this combo, you can take a screenshot of an active window. The capture will copy to the clipboard, and you can then paste it on any application.
Taking screenshots using Snip & Sketch
Beginning with the October 2018 Update, Windows 10 introduces Snip & Sketch, a new app designed specifically to take screenshots and replace the old Snipping Tool.
Similar to the legacy tool, using the app, you can take screenshots on Windows 10 in a number of ways.
Capturing clips using Snip & Sketch
To take a screenshot using Snip & Sketch, use these steps:


- Take the screenshot.
Capturing clips using Action Center
If you want to take a screenshot to paste on a document, you can use the new Screen snip button with these steps:

- Select the type of snip you want to use, including:
- Rectangular Clip.
- Freeform Clip.
- Fullscreen Clip.

- Take the screenshot.
Capturing using the Print Screen button
Alternatively, you can now remap the print screen key on the keyboard to bring up the Snipping tools interface to take screenshots on Windows 10.
You can manually configure this option on Settings > Ease of Access > Keyboard, and enabling the Use the PrtScrn button to open screen snipping option.
Once the option is enabled, you can take screenshots on Windows 10 using the PrtScrn key. Here’s how:
- Press the PrtScrn button.
- Select the type of snip you want to use, including:
- Rectangular Clip.
- Freeform Clip.
- Fullscreen Clip.
- Take the screenshot.
Using the “Screen snip” button or the “PrtScrn” key, the screenshot will copy to the clipboard. If you want to annotate the snip or save it into a file, you need to click the Snip & Sketch notification in Action Center.
Accessing Screen snipping tools
- Windows key + Shift + S: If you don’t want to change your settings, you can use this keyboard shortcut to bring up the Screen snipping tools to take a screenshot.
The Windows key + Shift + S was previously the shortcut to take a screenshot of a particular area of the screen using the Snipping Tool, but it’s now part of Snip & Sketch.
Alongside the ability to capture clips, using Snip & Sketch, you can annotate, share screenshots, and more. You can check our guide to learn more about how to use this new experience.
While you can continue to use the legacy Snipping Tool, we’re not listing it in this guide, because it’s a deprecated feature, and it may stop working in the future, and Microsoft can remove it at any time.
Taking screenshots using Microsoft Edge
Microsoft Edge users can also take screenshots of any web page they’re viewing and save it to OneNote or share it with other people using the notes feature.
To take a screenshot of a website, do the following:
- Open Microsoft Edge.
- Load the website.
- Click the Add notes button in the toolbar.Quick Tip: Similar to Snip & Sketch, you can annotate the image, add notes, crop, and more.

- Click the Save button.

- Select OneNote.
- Click the Save button.
Alternatively, you can click the Share button to share the image with other people through email or social media.
Taking screenshots using Surface
If you own a Surface device, you can also take screenshots in a number of ways with and without the keyboard.
- Fn + Windows key + Spacebar: This shortcut takes a screenshot of the screen and saves the image in the Pictures folder, inside the Screenshots folder.
- Fn + Spacebar: Stores the screenshot of the entire screen in the clipboard, which you can then paste on any application.
- Fn + Alt + Spacebar: Takes a screenshot of a window to the clipboard, which you can then paste on any application.
- Power button + volume down: On supported devices, such as Surface Pro 6 and older models, takes a screenshot of the entire screen and saves the image to the Screenshots folder.
- Double-click the Surface Pen top button: If you’re using any Surface device, you can double-click the top button, select a region of the screen that you want to capture dragging the pen from one corner to the opposite corner. As you lift the pen from the screen, your selection is sent to a new page in OneNote.Of course, this feature only works, if on Settings > Devices > Pen & Windows Ink, under the “Pen shortcuts” section, you’re using the Send screenshot to OneNote option for the “Double-click” setting.

Taking screenshots using laptop
If you have a standard clamshell laptop, you can also use the function key to take screenshots on Windows 10.
- Fn + Windows key + PrtScrn: Captures everything on the screen, and saves the image in the Pictures folder, inside the Screenshots folder.
- Fn + PrtScrn (or Fn + Ctrl + PrtScrn): Sends the screenshot to clipboard, which you can then paste on any application.
- Fn + Alt + PrtScrn: Takes screenshots of an active window and copies the image to the clipboard, which then you can paste on any application.