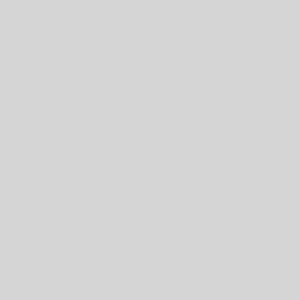How to Use the Keyboard Screenshot on a HP Laptop
There are a few ways to take screenshots using the keyboard. Most methods require you to paste and save the screen capture in the image editor of your choice.
Save the Screen to the Clipboard

Use the PrtSc (Print Screen) button to capture everything visible on the screen to the clipboard. It’s often on the far right of the top row of the keyboard. You will then need to paste the image into an editor like Paint (or some other image editor) to see and manipulate the image further.
To use the screenshot in a document, place the cursor where you want the image to be, and then press Ctrl+V to paste.
Capture the Whole Screen

Press Win+PrtSc to capture the whole screen. You’ll see a flash on the screen for just a moment to indicate that the screenshot was taken. By default, this kind of screen capture goes directly into this folder:
C:\Users\[username]\Pictures\ScreenshotsNote: On some keyboards, you must hold down the FN key as well, so the whole shortcut is Win+Fn+PrtSc.
Capture Part of the Screen

Simultaneously press Win+Shift+S. Drag your cursor over the area of the screen you want to capture. The selected section will be saved to the clipboard and also stored in the Pictures\Screenshots folder.
Capture the Active Window
Use Alt+PrtSc to capture the active window and add it to the clipboard. You will see no indication that the capture actually happened.