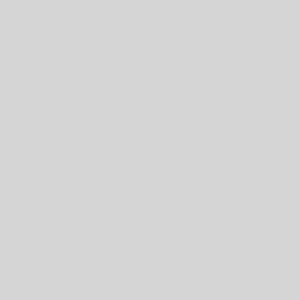How To Take Screenshot On Windows 10

Taking a screenshot on Windows 10 is a very simple process. There are different ways to take screenshots in Windows 10. Here are some of the most common methods:
More Working Method – (external link removed by moderator)
Method 1: Using the Print Screen Key
- Locate the “Print Screen” key on your keyboard. It is usually abbreviated as “PrtSc” or “PrtScn”.
- Press the “Print Screen” key once to capture the entire screen.
- If you want to capture a specific window, click on the window to make it active and then press the “Alt” key + “Print Screen” keys.
- Open any image editor (e.g., Paint, Photoshop) and press “Ctrl” + “V” to paste the captured screenshot.
Method 2: Using the Snipping Tool
- Type “Snipping Tool” in the search bar located in the bottom left corner of your screen.
- Click on the “Snipping Tool” app from the search results.
- Click on “New” and then select the area of the screen you want to capture.
- Once you have captured the desired area, click on “Save As” to save the screenshot.
Method 3: Using the Windows Key + Print Screen Key
- Press the Windows key + Print Screen key together.
- The screen will briefly dim to indicate that the screenshot has been taken.
- The captured screenshot will be saved in the “Screenshots” folder in your “Pictures” folder.
These are the three most common ways to take screenshots on Windows 10. You can choose the method that works best for you depending on your needs.