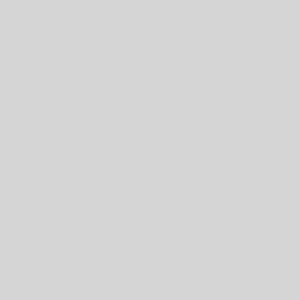Use keyboard shortcuts
- Full-screen screenshot: Control + Show Windows key (it looks like a rectangle with two lines on the right side)
- Partial screenshot (opens the Screen Capture tool): Control + Shift + Show Windows key
- Window screenshot (opens the Screen Capture tool): Control + Alt + Show Windows key
- Access more screenshot features (opens the Screen Capture tool): Shift + Control + Show Windows key, then select a screenshot option from the toolbar
- Tablet: Power button + volume down button
- Access more screenshot features on tablets: Power button + select Screen Capture
Quick tip: If you forget your keyboard shortcuts, you can use Control + Alt + / to see all of them.
Try Screen Capture
Your Screen Capture tool can take both screenshots and screen recordings. Once you’re ready to take your screenshot, here’s how to do it with the Screen Capture tool:
1. Click the clock, located in the bottom-right corner of your screen. You may need to click the up-carrot to fully expand the menu.
2. Select the Screen Capture tool, which has an icon that looks like a circle within a square.
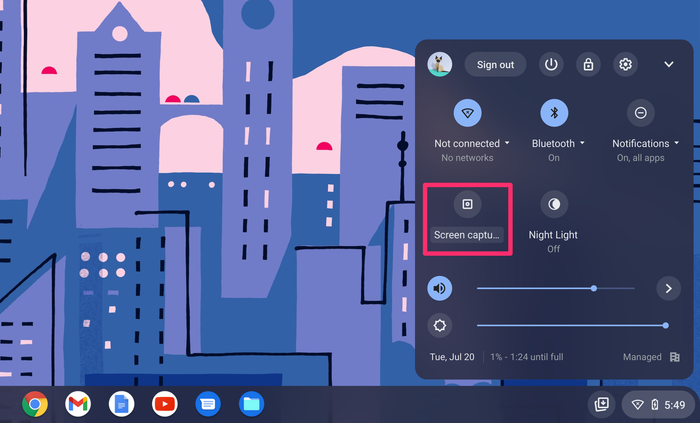
3. If the camera icon isn’t already highlighted in the Screen Capture menu, click it.
4. Select the kind of screenshot you want by clicking one of the three options in the center of the Screen Capture menu:
- Left: Fullscreen. Everything on your screen will be captured.
- Center: Partial screen. You’ll be able to select an area on your screen.
- Right: Window. The window you have selected will be captured.
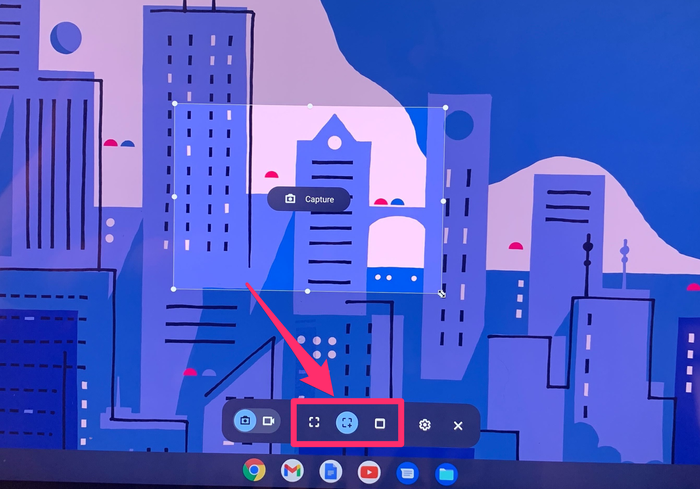
5. Click Capture (partial screen) or the camera icon (window).
How to find your screenshots
Screenshots are automatically saved to your clipboard and can be pasted anywhere. You can also find them in your Downloads folder:
1. Click your app launcher, located in the bottom-left corner of the screen.
2. Select the Files app.
3. Click Downloads, located in the sidebar of the Files app. You’ll then see a list of all your screenshots appear on the right side of the window.