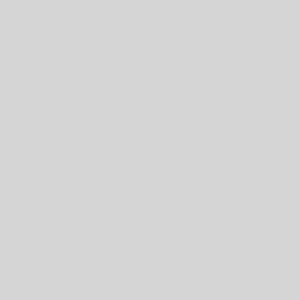Your device’s Edge panel can also help you out when taking a screenshot. You’ll just need to add the Tasks Edge panel and the Take screenshot shortcut.
-
Open the panel by swiping left on the Edge panel handle on the right side of the screen.
-
Tap the Settings icon at the bottom, and then swipe to and tap the Tasks panel to select it.
-
Tap Edit under the panel. Your preferred shortcuts will appear on the right side; swipe to and tap Take screenshots on the left side to add this to your shortcuts.
Note: The Take screenshots shortcut may be automatically added.
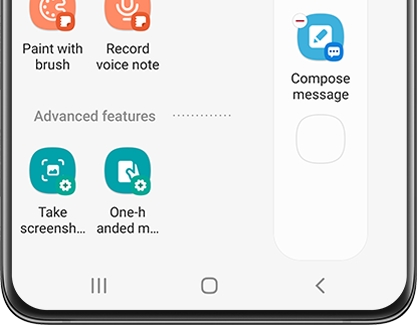
-
You can also select or deselect additional shortcuts if desired. To remove a shortcut, tap the red minus icon.
Note: You cannot add more than twelve shortcuts.
-
Then, navigate to a screen you’d like to capture.
-
Swipe left on the Edge panel handle again to open it. Swipe left a second time to view the Tasks panel.
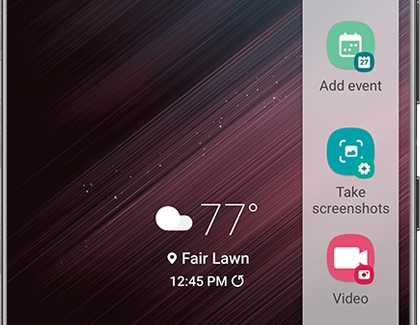
-
Next, tap Take screenshot. Your device will take a screenshot of the current screen. Now, you can easily use this shortcut whenever you need to capture your screen!