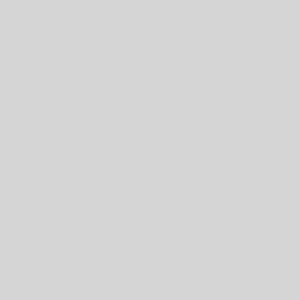Taking a screenshot on a Samsung phone or tablet is a simple process that only takes a few seconds. Here’s how to do it:
Method 1: Pressing Power and Volume Down Buttons
Nearly all Android phones share the same easy way to take screenshots: holding the Power and Volume Down buttons simultaneously. Samsung is no exception.
Step 1. Open the screen you want to capture.
Step 2. Press and hold the Power and Volume Down buttons simultaneously. You will hear a camera shutter sound or see the screen flashing, indicating that the screenshot has been taken.
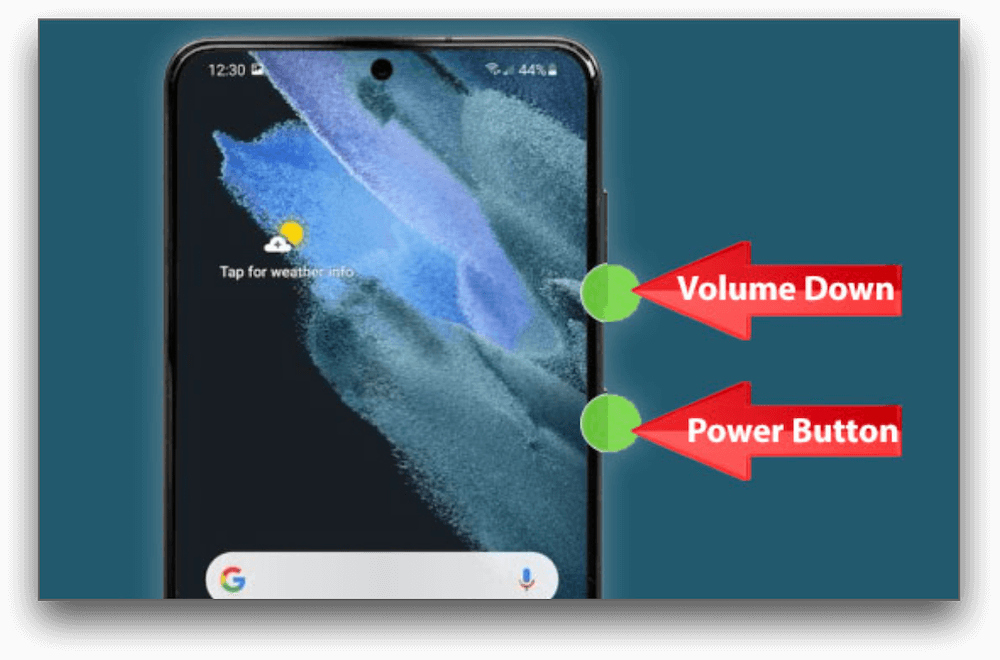
Step 3. To view the screenshot, go to the Gallery app and look for the Screenshots folder.
Note: The specific button combinations for taking a screenshot may differ slightly depending on the device model. For instance, certain Samsung tablets might have a physical Home button. To capture a screenshot on such Samsung devices, you can press and hold the Power and Home buttons simultaneously.
Method 2: Using Palm Swipe Gesture
If you find pressing buttons difficult, Samsung S21 and most other devices provide a unique feature to take screenshots using a palm swipe gesture.
Step 1. Go to Settings > Advanced features > Motions and gestures, and turn on Palm swipe to capture.
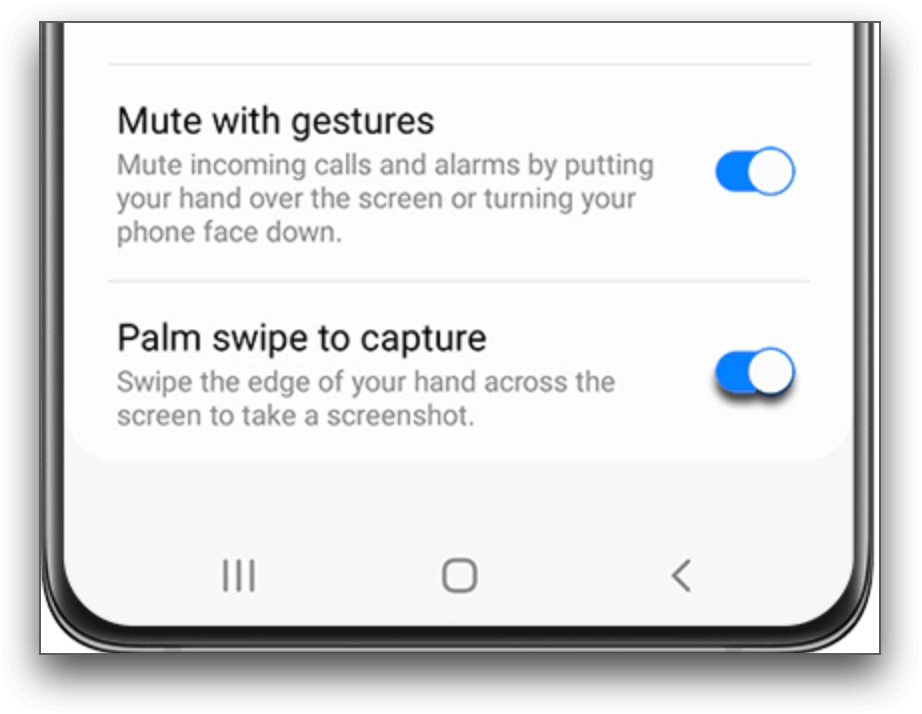
Step 2. Open the screen you want to capture and swipe the edge of your hand across the screen from right to left or left to right.
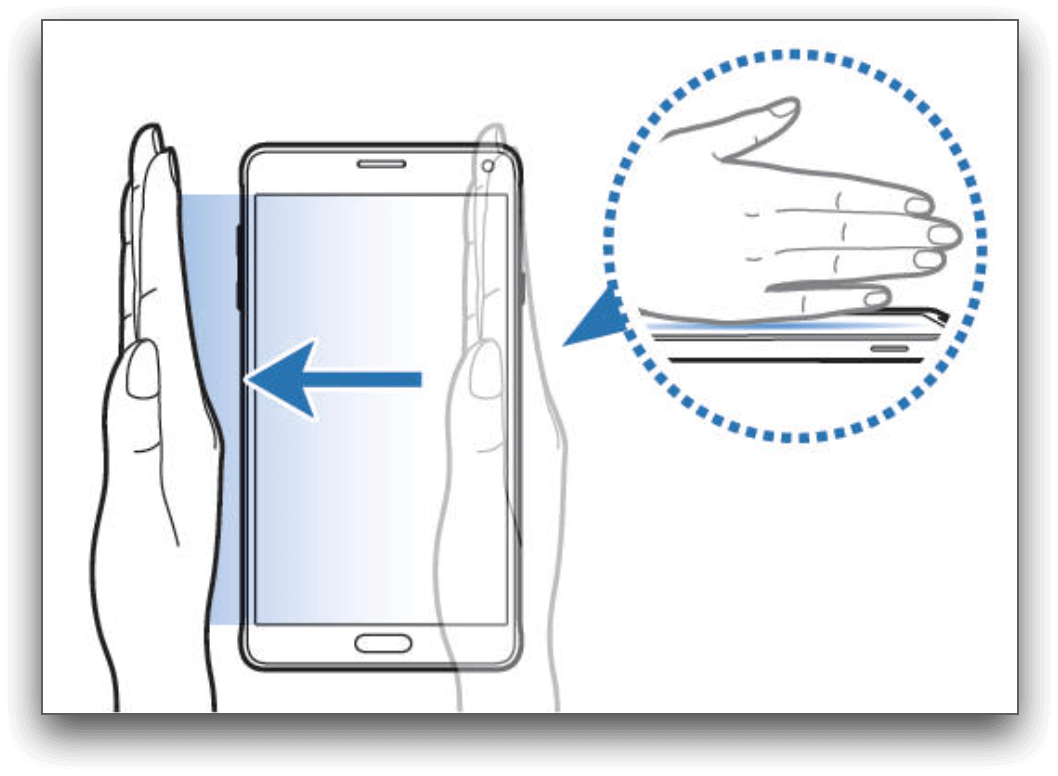
Step 3. The screen will flash, and the screenshot will be saved in the Gallery.
Note: Due to a hardware limitation, the Galaxy Tab S6 Lite does not support Palm swipe to capture. If your device doesn’t have such an option, choose other methods.
Method 3: Using Bixby Voice Command
If you have a Samsung phone or tablet with Bixby, you can use voice commands to take a screenshot.
Step 1. Open the screen you want to capture on your Samsung S21 or other devices.
Step 2. Activate Bixby by pressing the side key or saying “Hi Bixby,” and “Take a screenshot.”
Step 3. The device will capture the screen and save it in the Gallery.
Method 4: Using Google Assistant
You can check the steps below if you prefer to take a screenshot using Google Assistant instead of Bixby.
Step 1. Wake up Google Assistant by saying “Hey Google” or pressing and holding your device’s Home button.
Step 2. Once Google Assistant is active, say “Take a screenshot.”
Step 3. Google Assistant will then take a screenshot of your device’s current screen and save it to your device’s Gallery app.
Method 5: Using Smart Select Tool
If you want to capture a specific portion of the screen, Samsung phones or tablets provide a Smart Select tool to capture a part of the screen.
Before taking a screenshot on your Samsung using the Smart Select tool, you must first enable the Edge Panel feature. To do so, please:
Step 1. Go to Settings > Display.
Step 2. Tap Edge panels to see all the available panel options. Then, tap Panels.
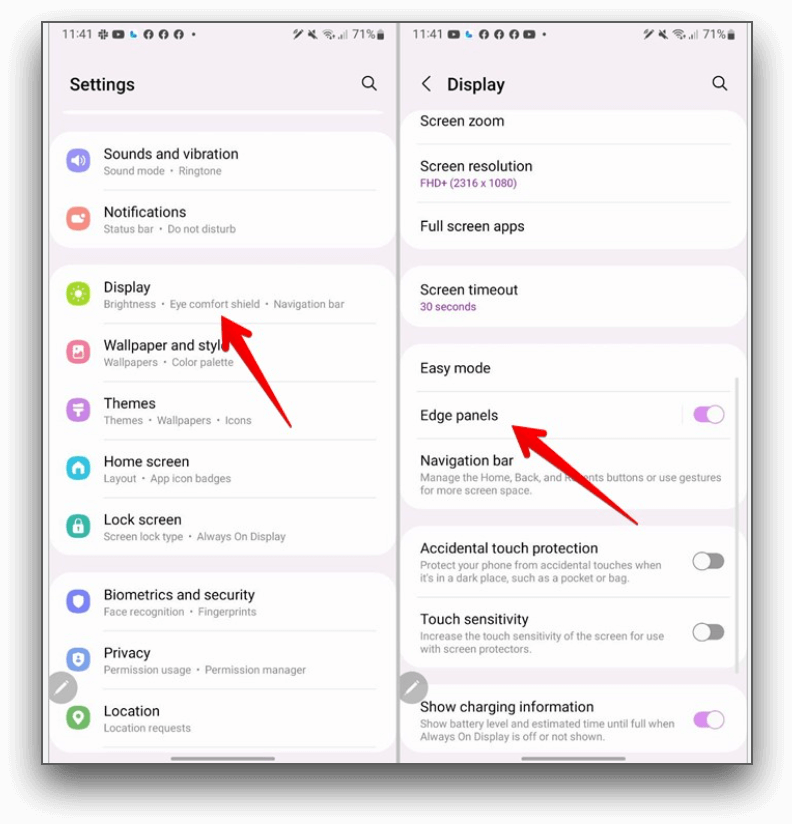
Step 3. You can see the Apps panel enabled. If not, you can tap Smart select to turn it on.
Now, you can use the Smart Select tool to capture a part of the screen.
Step 1. Open the content you want to capture on your Samsung device’s screen.
Step 2. Swipe down from the top of your screen to access the Quick Settings panel.
Step 3. Tap the “Smart Select” icon (it looks like a rectangle with a circle inside).
Step 4. Select the type of selection you want to capture (options include Rectangle, Oval, and Freeform).

Step 5. Use your finger to draw around the area you want to capture. Once you’ve selected the area, tap the “Done” button.
Step 6. Your captured selection will appear on the screen, with options to edit, share, or save it as an image file in the Gallery.
Method 6: Using Samsung Scroll Capture
If you want to capture a long article or a web page that requires scrolling, Samsung provides a Scroll Capture tool to capture the entire page. This is a super helpful feature!
Step 1. Navigate to the screen that you want to capture on your Samsung device. Make sure that the content you want to capture extends beyond the visible screen.
Step 2. Press and hold the Power and Volume Down buttons simultaneously for a few seconds. You should see a quick animation and hear a camera shutter sound to indicate that the screenshot has been taken.
Step 3. After taking the screenshot, you will see some options at the bottom of the screen. Tap on “Scroll capture” to capture more content that is not visible on the screen. If you do not see the option for scroll capture, try swiping left or right on the options panel.
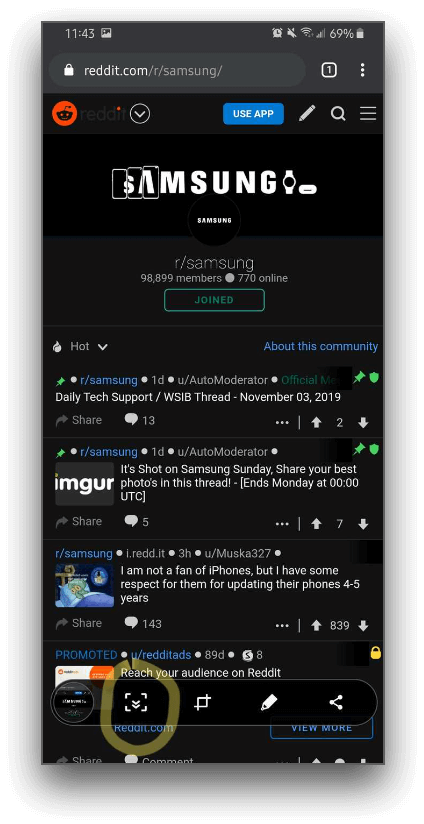
Step 4. Keep tapping the Scroll capture button until you have captured all the needed content. You can also preview the captured image and make adjustments if needed.
Step 5. Once satisfied with the captured content, tap “Save” to save the screenshot to the Gallery app.
Method 7: Using Third-Party Apps
If you want more advanced features, you can use third-party apps to take a screenshot on your Samsung device. There are many apps available on the Google Play Store, such as Screenshot Easy, Screen Master, and AZ Screen Recorder, that offer more customization options and editing tools. You can choose the app that suits your needs and preferences.