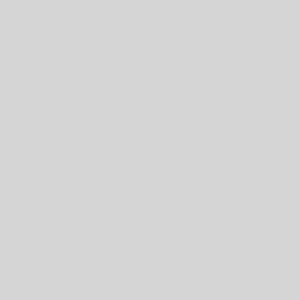Is that webpage too long to capture in just one screenshot? Scroll capture lets you take multiple screenshots of one page and then combines them all into one big screenshot. That way, you get the whole picture. Plus, it works with all the other ways to take screenshots. In other words, if you use the button combinations, palm swipe, or even the S Pen, you’ll still have the option to use scroll capture.
-
-
Navigate to the screen you want to capture.
-
To take the screenshot, use any of the methods described previously.
-
When the Smart capture menu appears, tap the Scroll capture icon – it looks like a downward arrow, and it will bounce up and down.
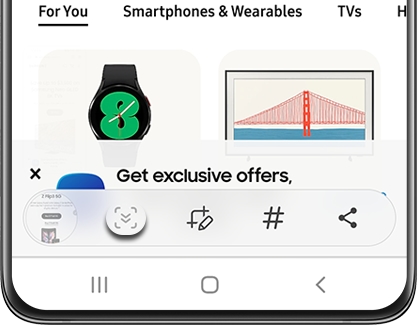
-
Then, tap the icon a second time to begin the scroll capture process.
-
Keep tapping the icon until it reaches the bottom of the page or your desired spot.
-
Add tags to your screenshots by tapping the hashtag icon in the Smart capture menu.
-
Suggested tags will appear, but you can create your own as well. Tap Save to save your tag.
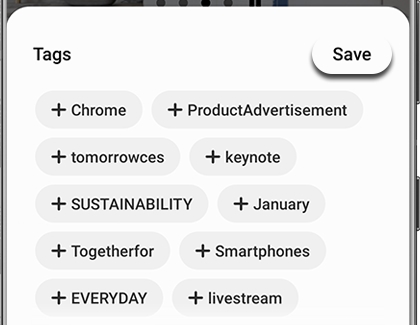
-
When you are done, simply tap outside of the Smart capture menu bar. To view the captured screen, tap the screenshot preview or navigate to Gallery.
-
Note: The smart capture icon will not appear unless you are on a large web page, app screen, or image that requires scrolling. It may not work on certain websites. On newer phones, you cannot turn Smart capture off. It’s always enabled.