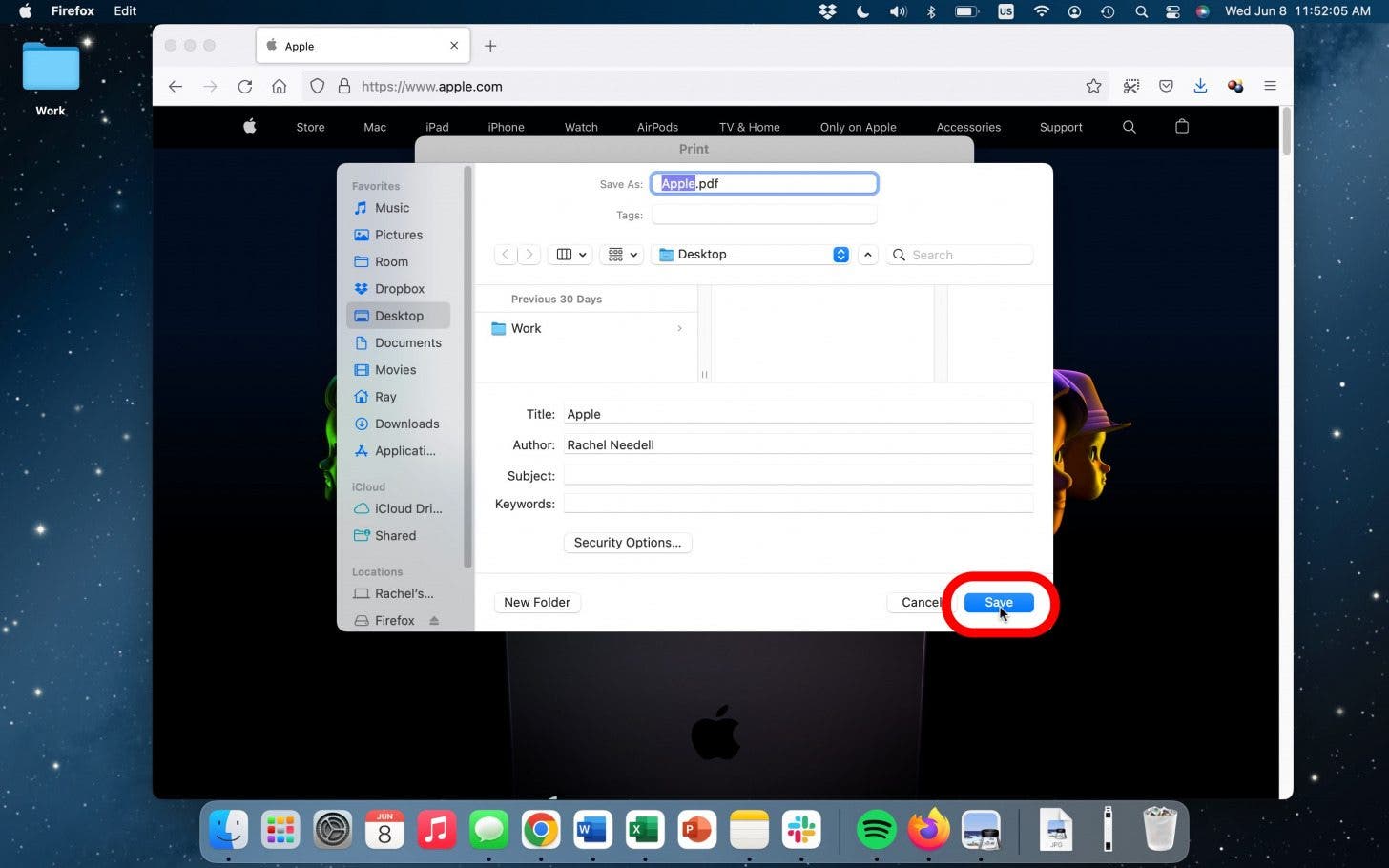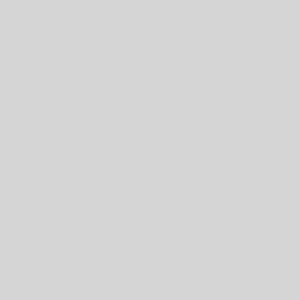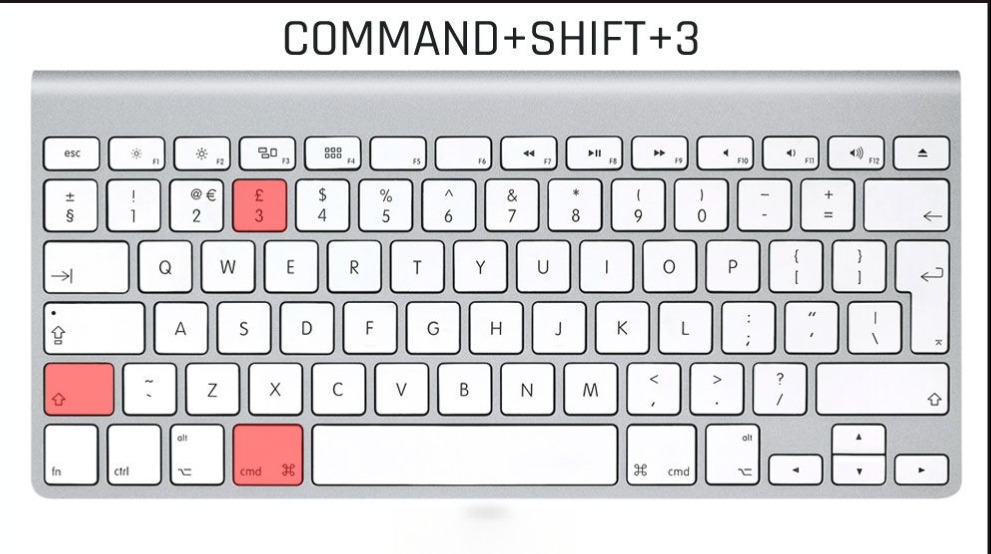The simplest and easiest way to save an entire webpage is to create a PDF. The only drawback to this method is that the webpage will appear on multiple pages, as opposed to just one very long image. This method is pretty much the same across all web browsers, but I’ll walk you through the steps for Safari, Chrome, and Firefox.
Safari
After you’ve navigated to the webpage you want to save:
- Select File in the top menu bar.
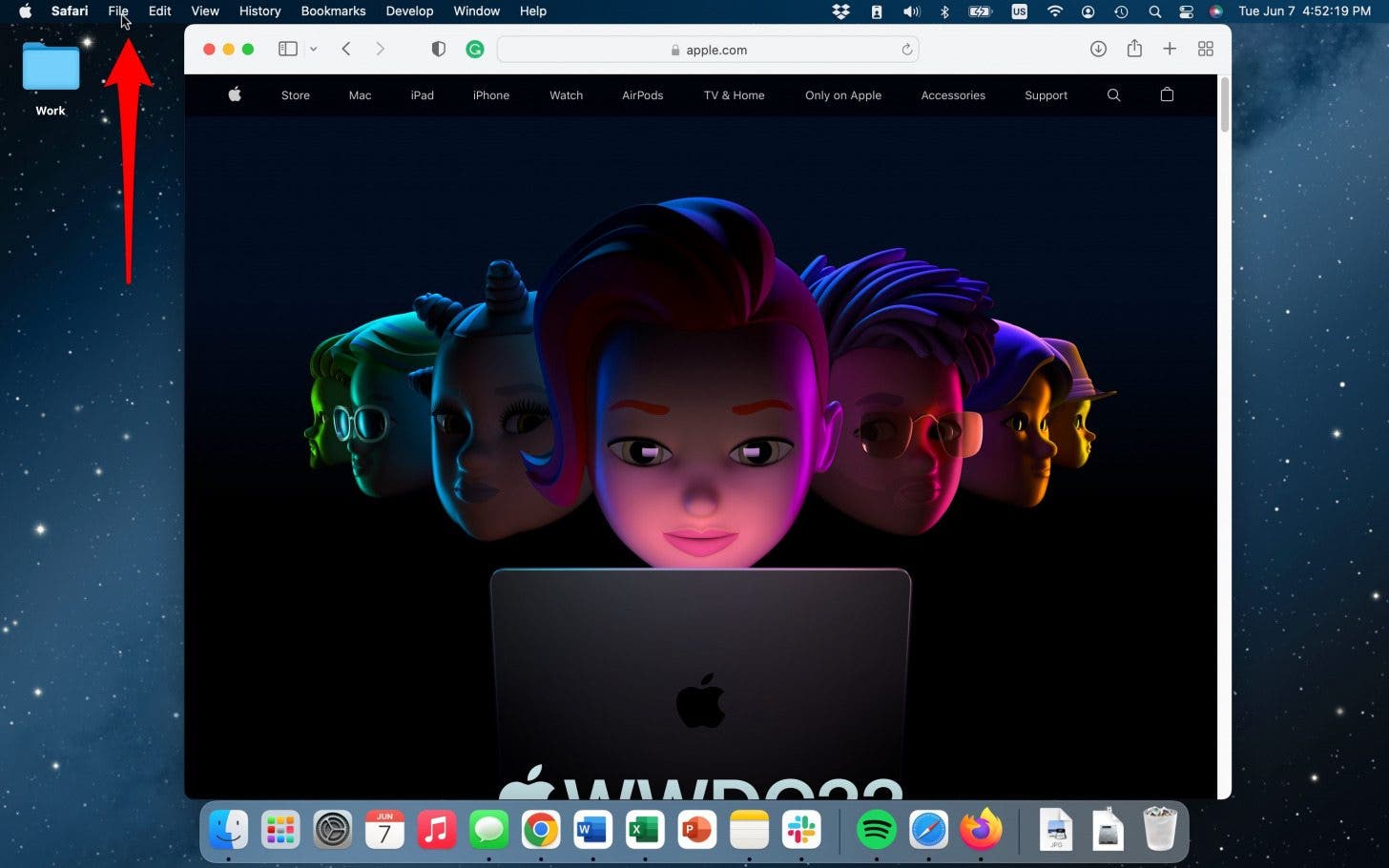
- Click Print.
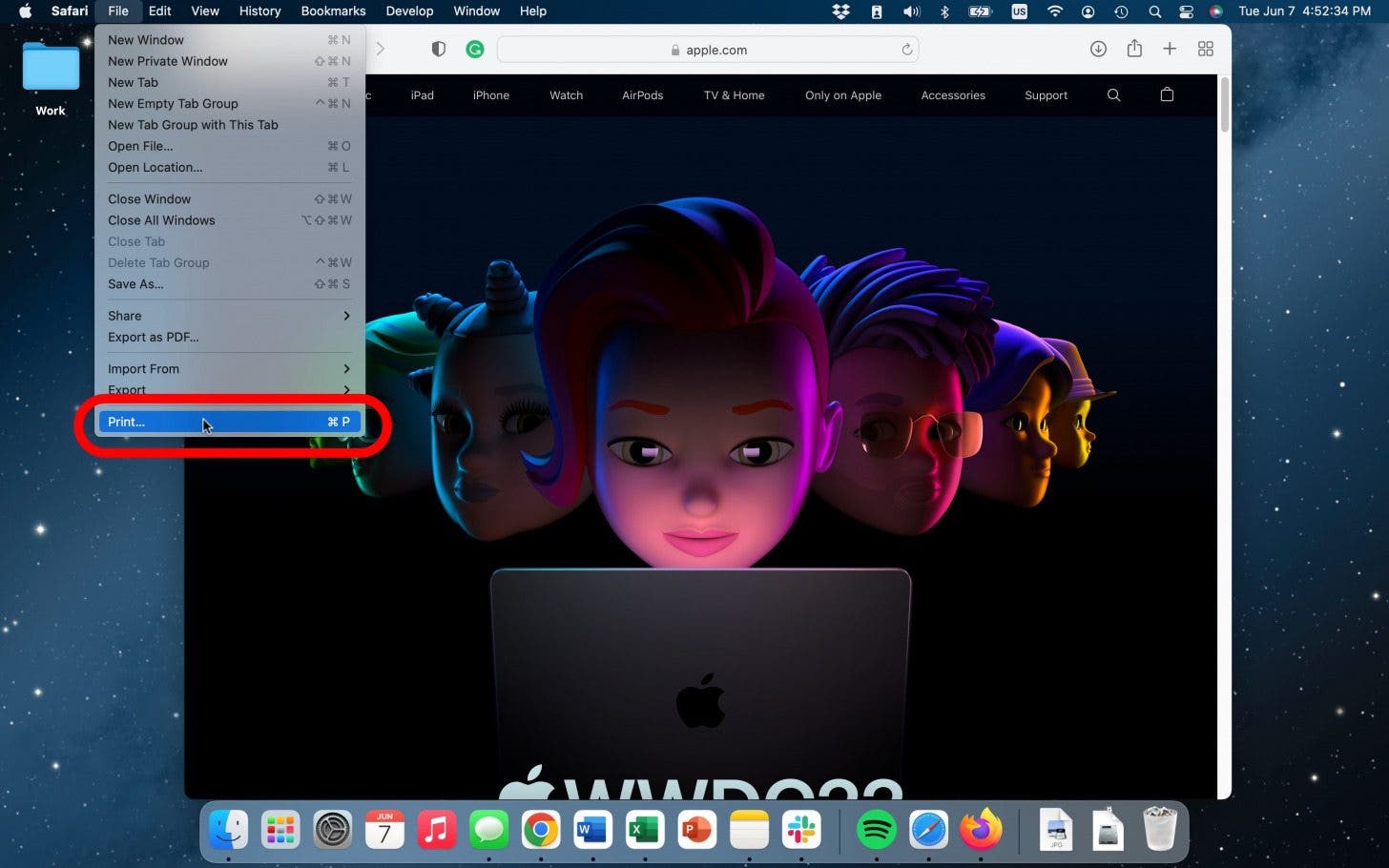
- Click the drop-down menu that says PDF.
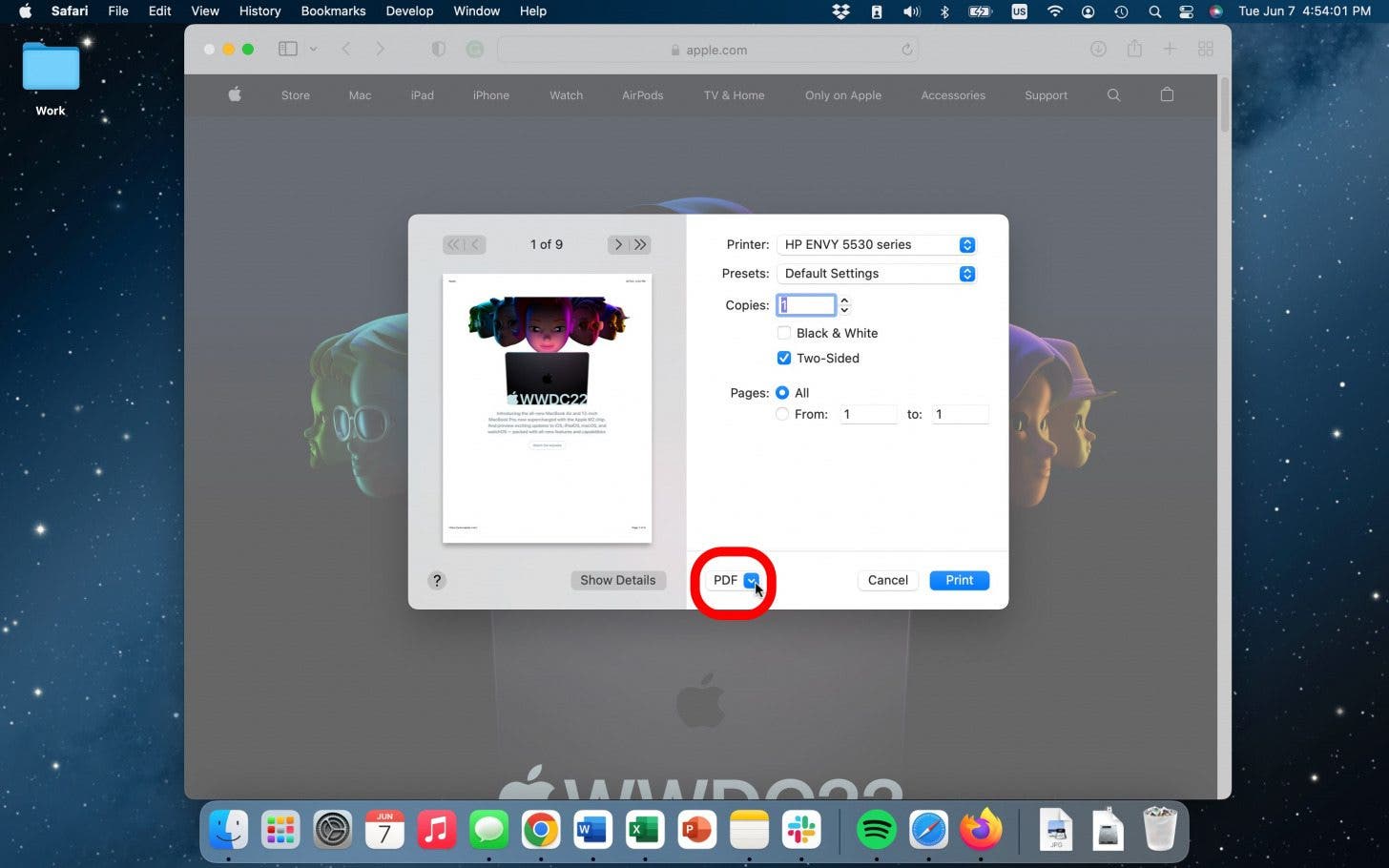
- Select Save as PDF.
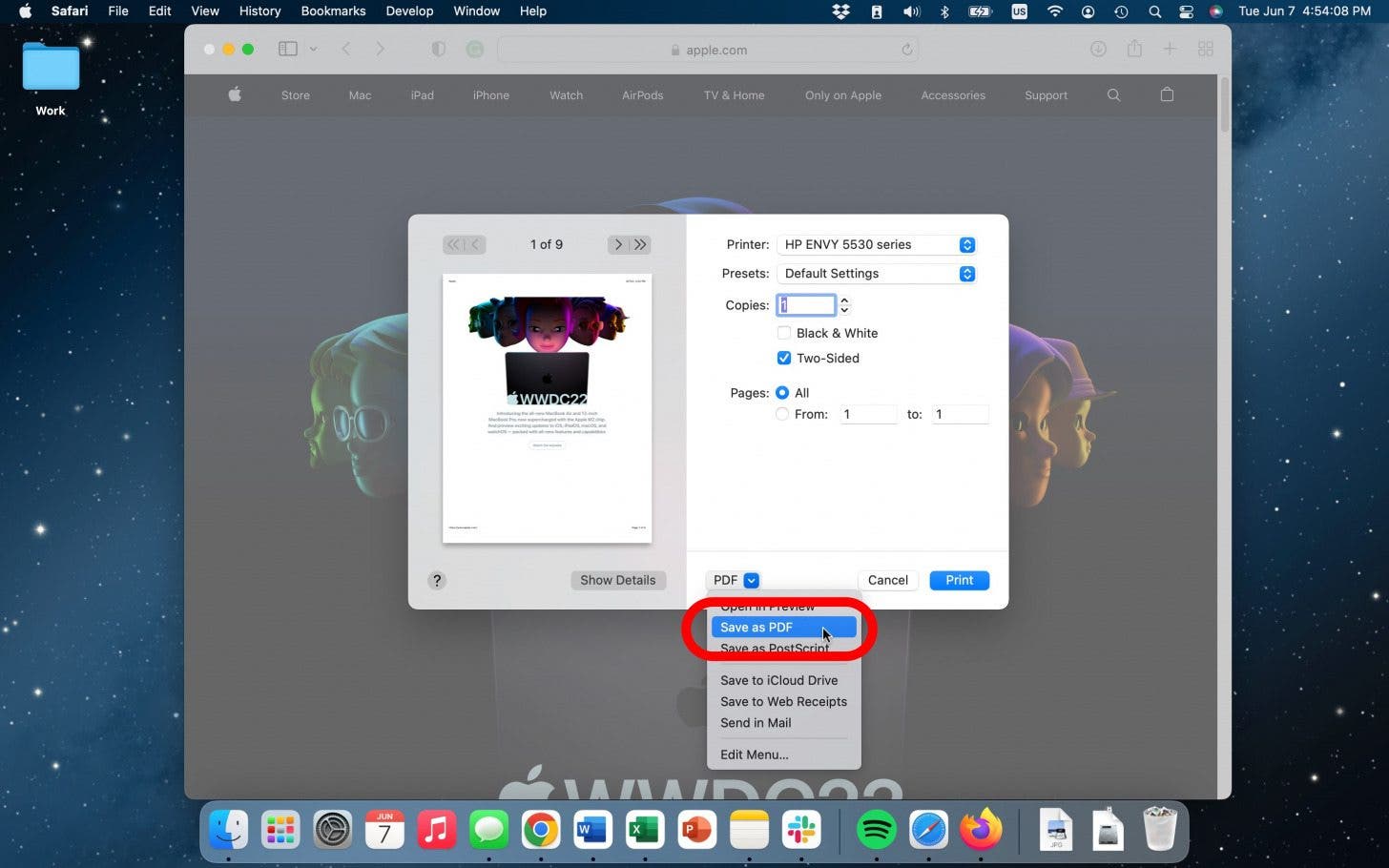
- Choose a name and location for your file and click Save.
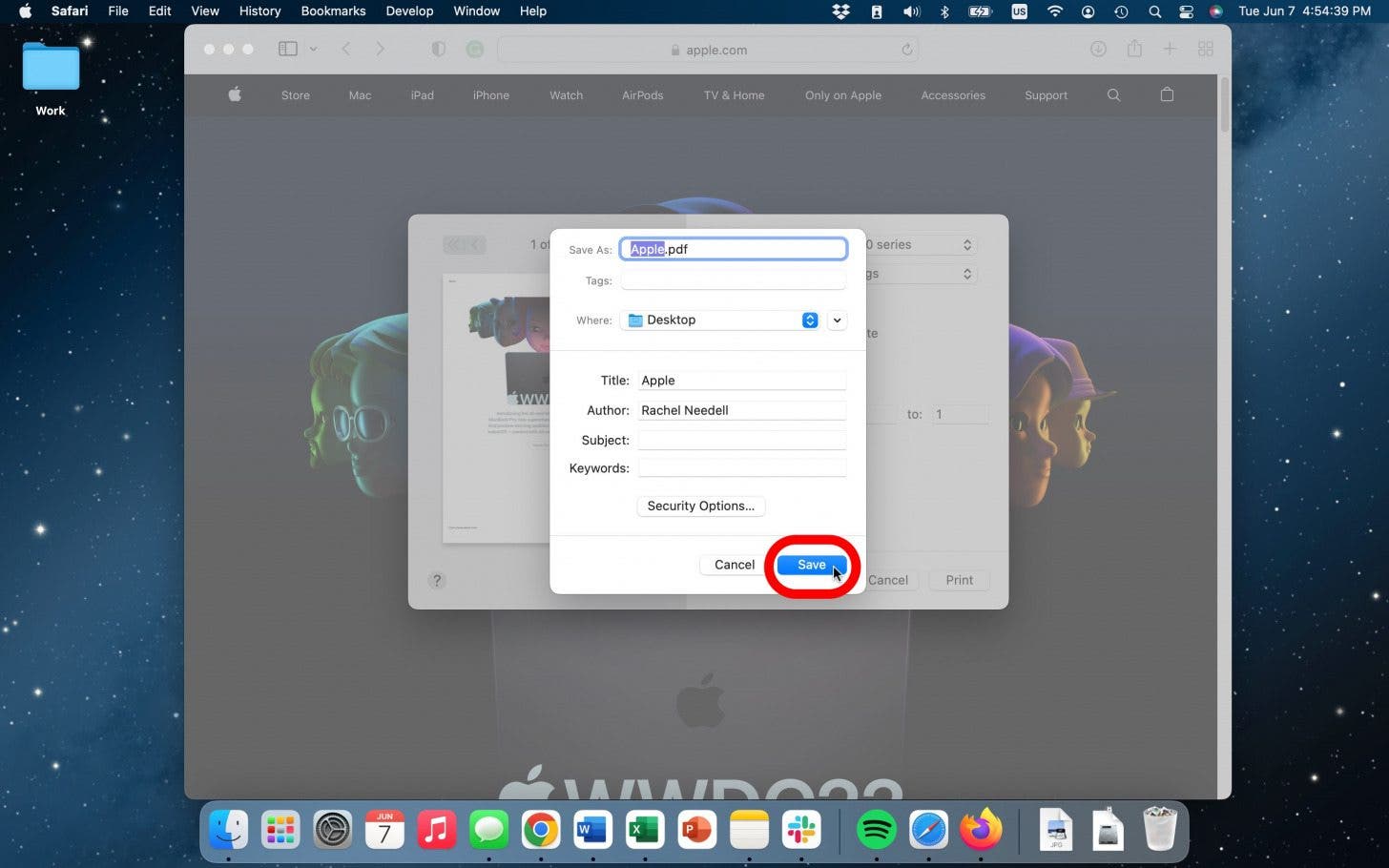
Chrome
After you’ve navigated to the webpage you want to save:
- Select File in the top menu bar.
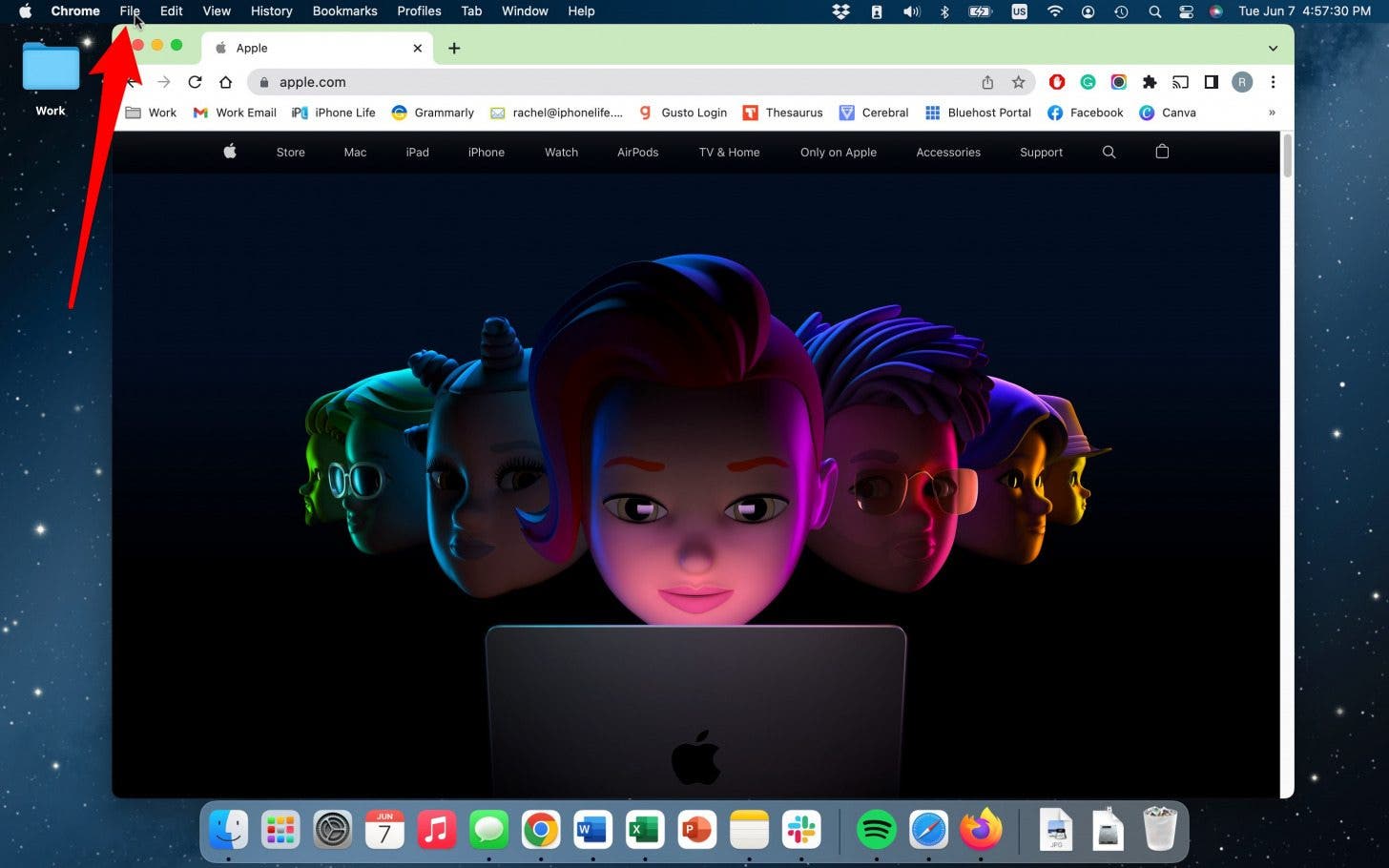
- Click Print.

- Click More Settings.
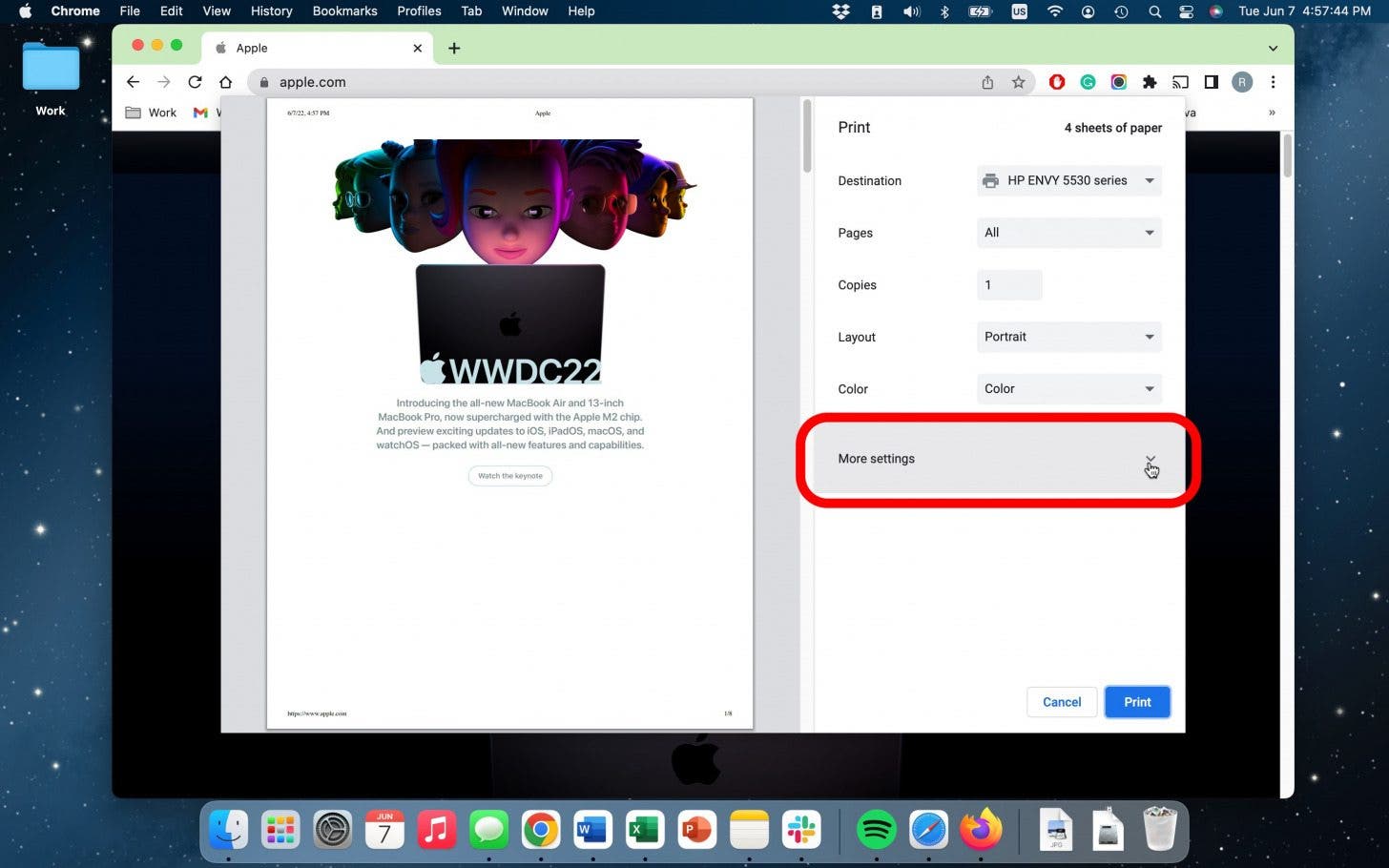
- Select Open PDF in Preview.
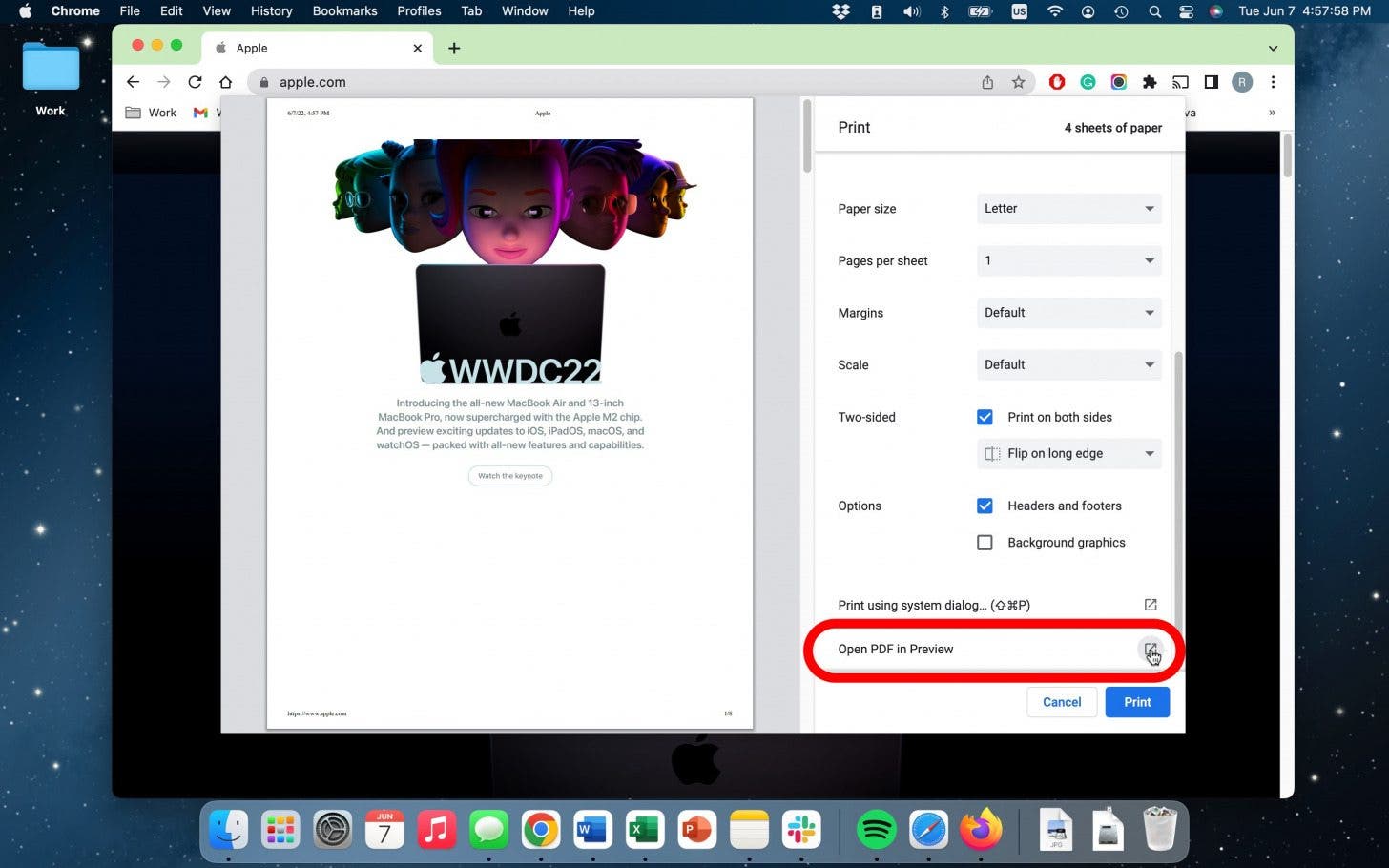
- Go to File in the top menu.
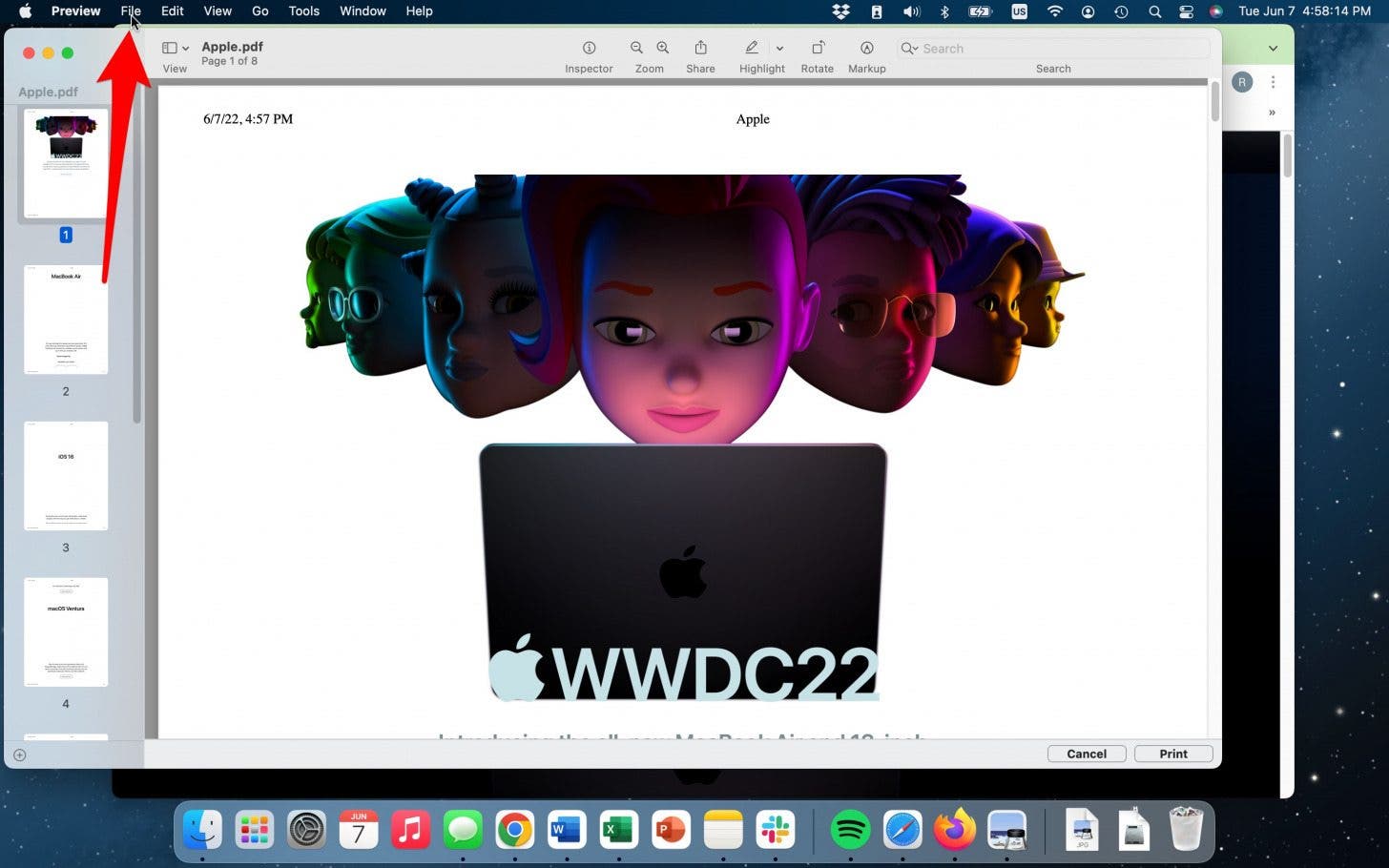
- Click Save.
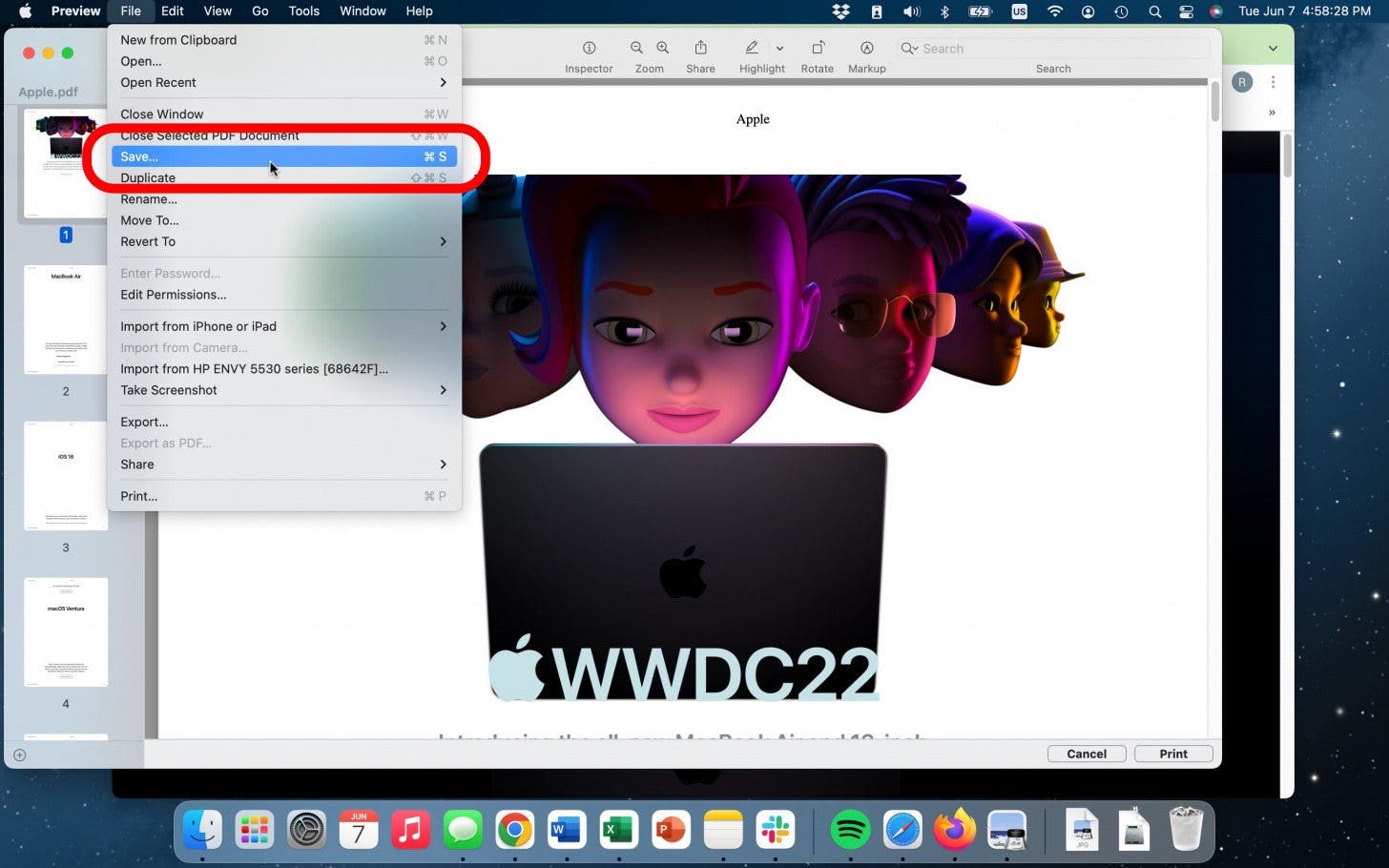
- Choose a name and location for your file and click Save.
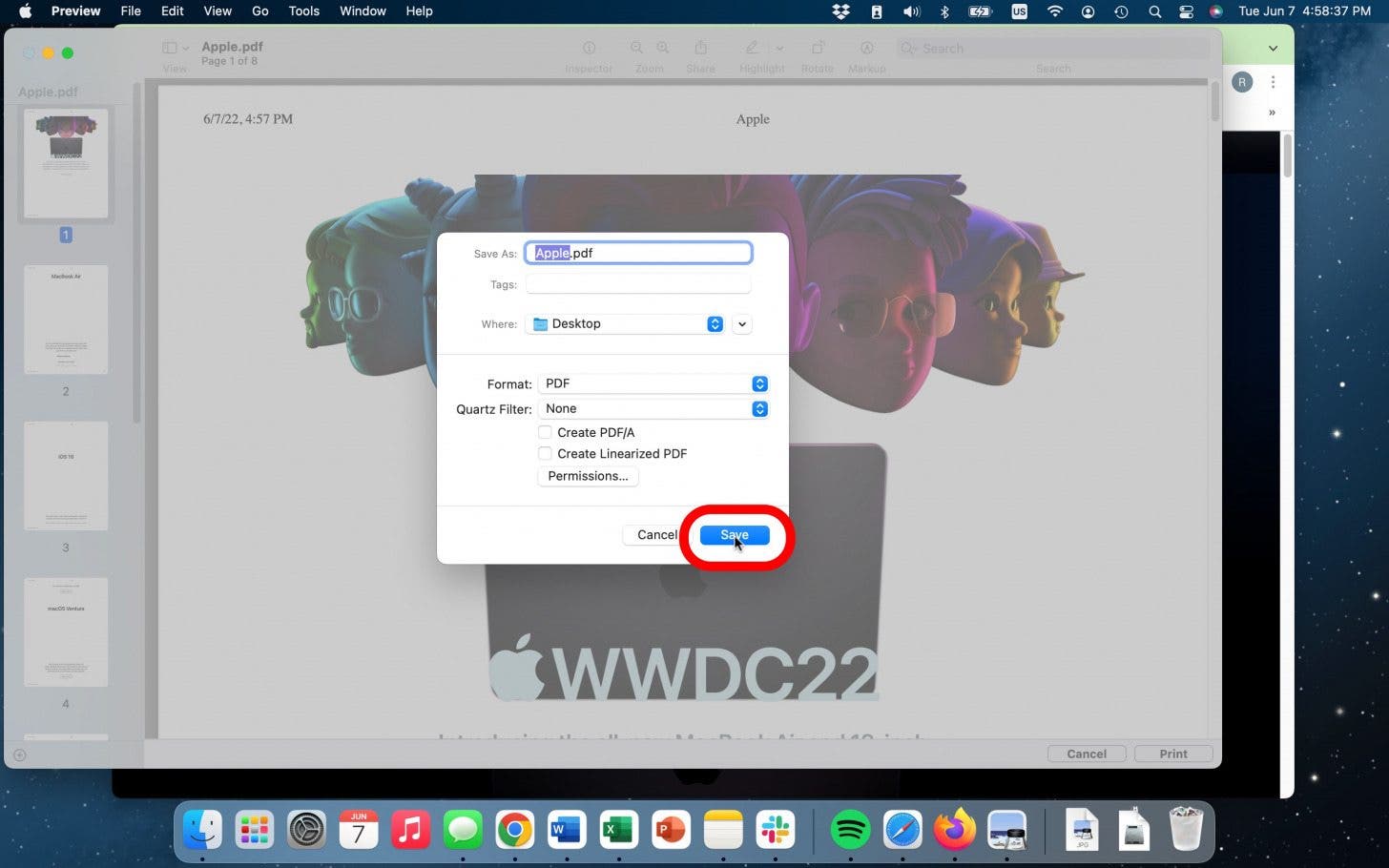
Firefox
After you’ve navigated to the webpage you want to save,
- Select File in the top menu bar.
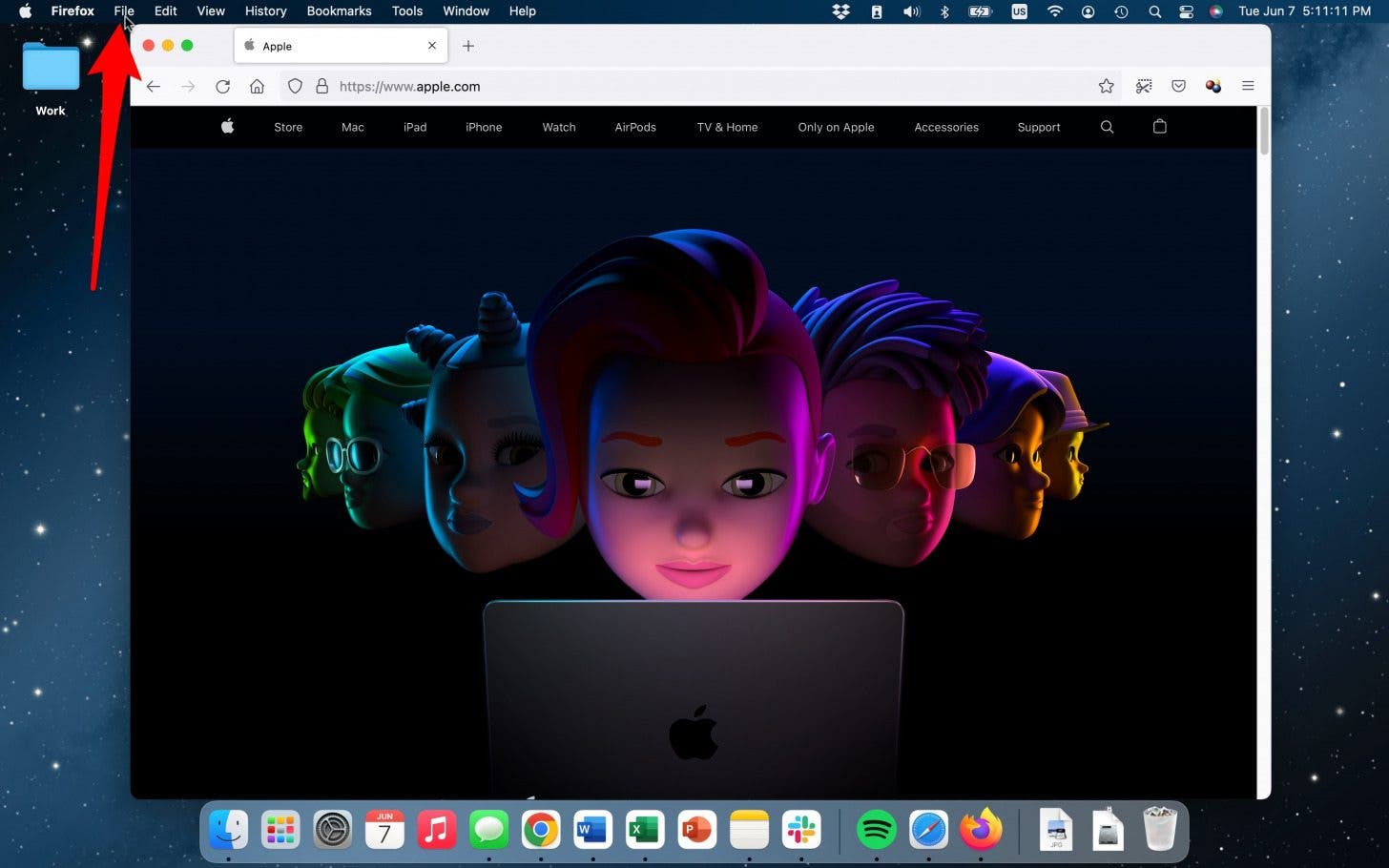
- Click Print.
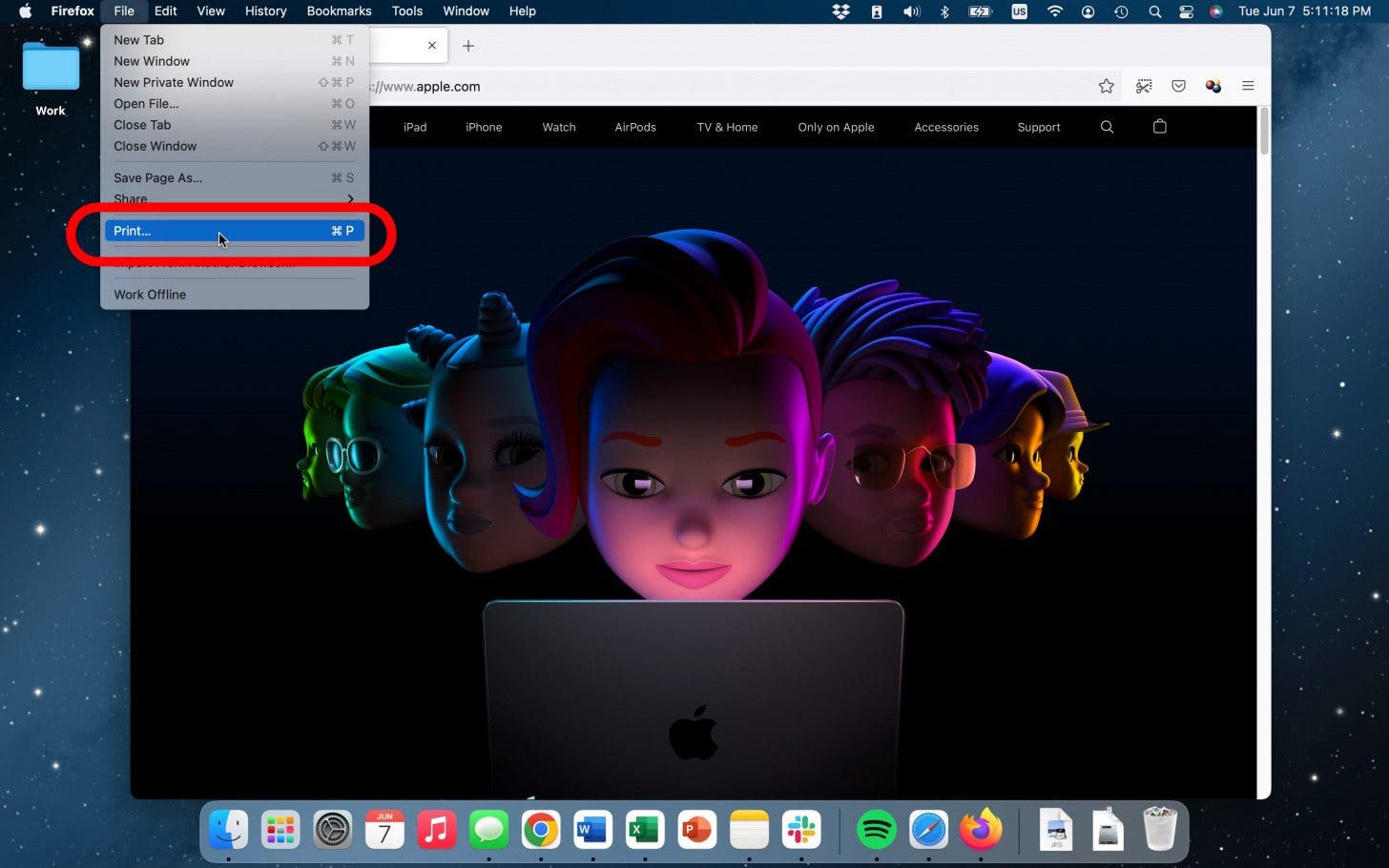
- Click Print Using the System Dialogue.
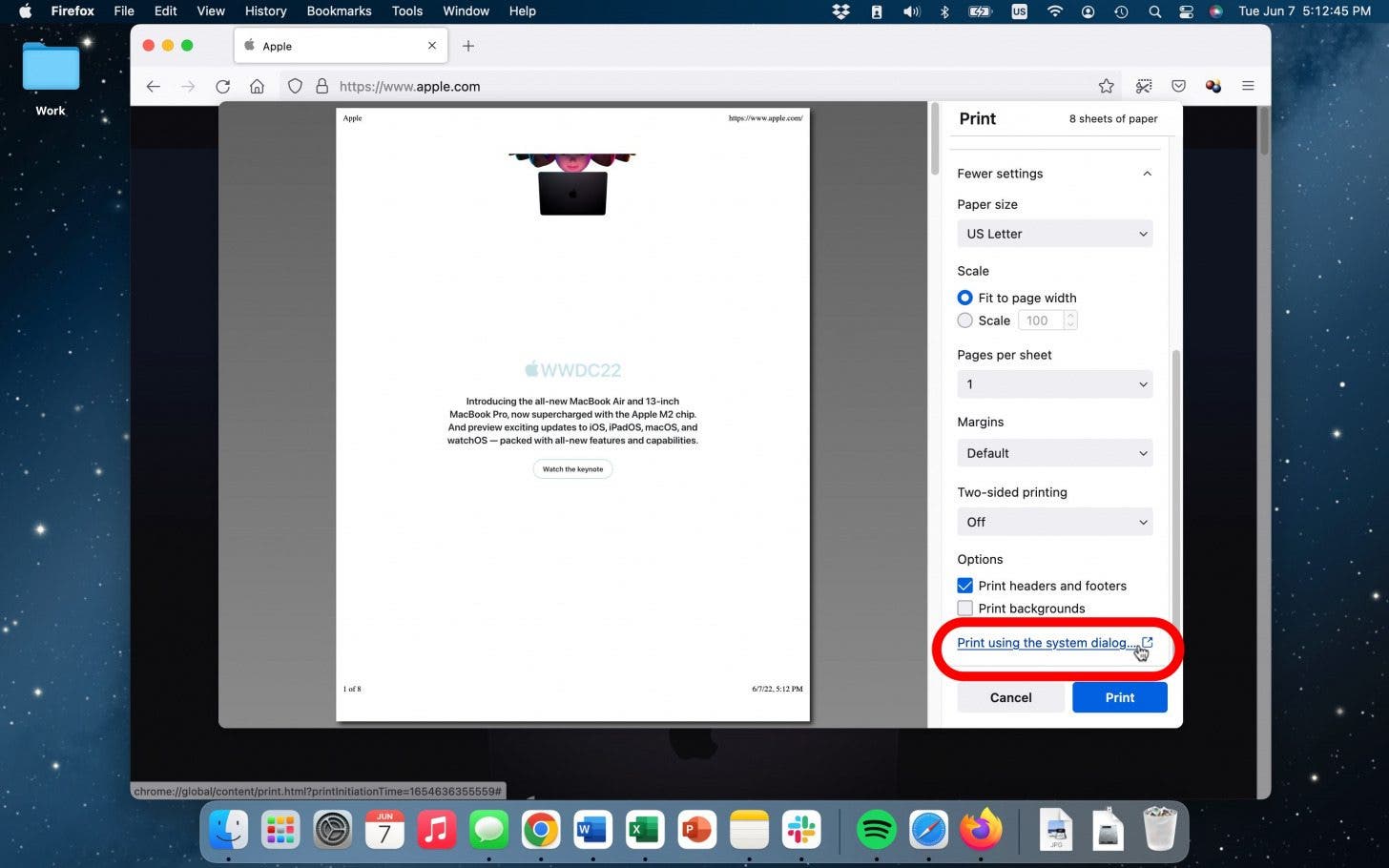
- Click the drop-down menu that says PDF.

- Select Save as PDF.
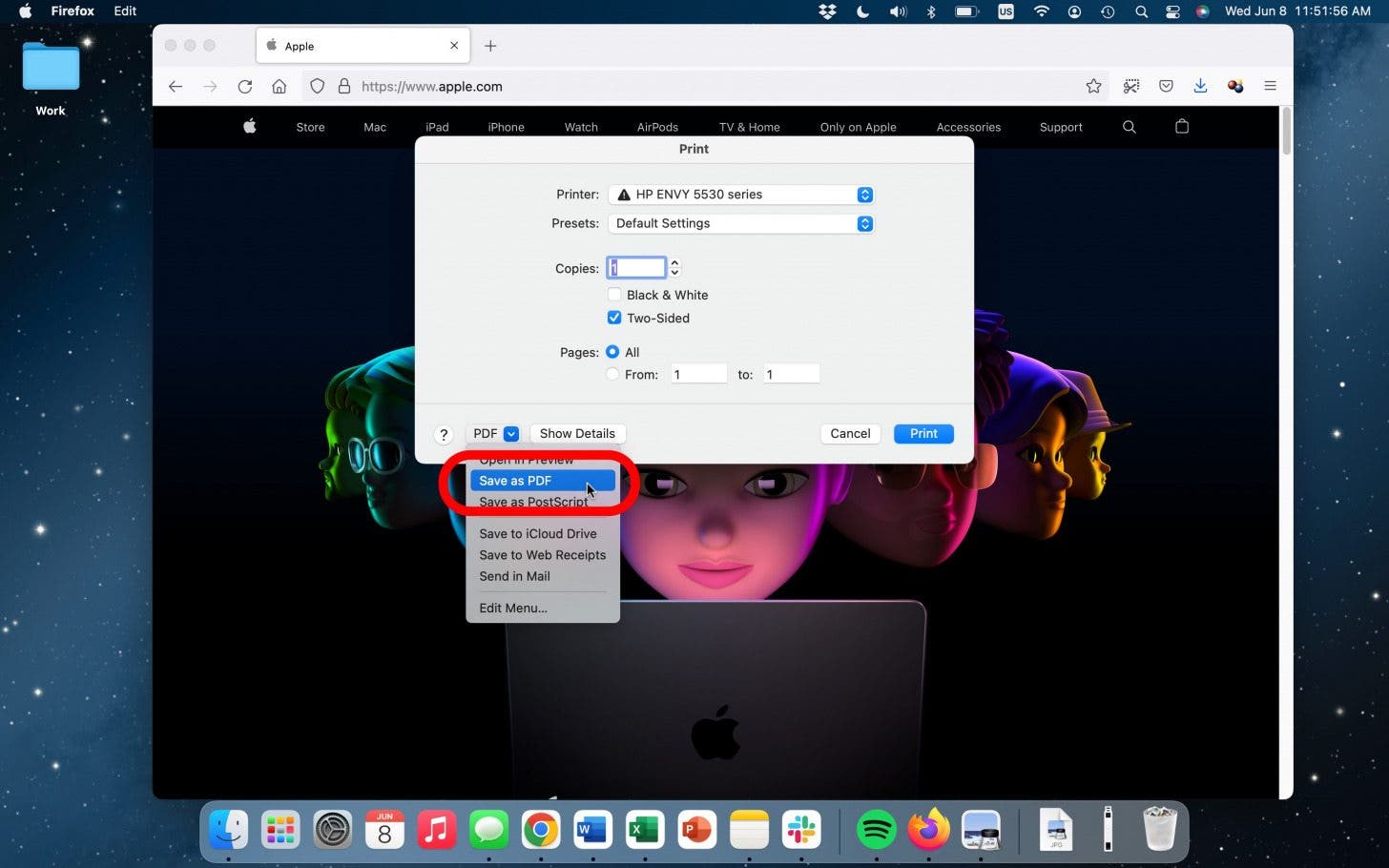
- Choose a name and location for your file and click Save.