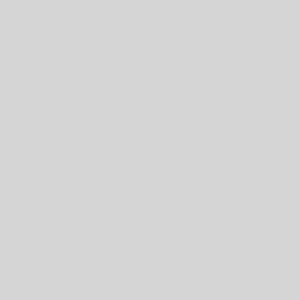Take a picture of what appears on your iPad screen so you can view it later, share it with others, or attach it to documents.
Take a screenshot with an iPad that has Face ID
- Quickly press and release the top button and either volume button at the same time.A thumbnail of the screenshot temporarily appears in the lower-left corner of your screen.
- Tap the thumbnail to view the screenshot or swipe left to dismiss it.
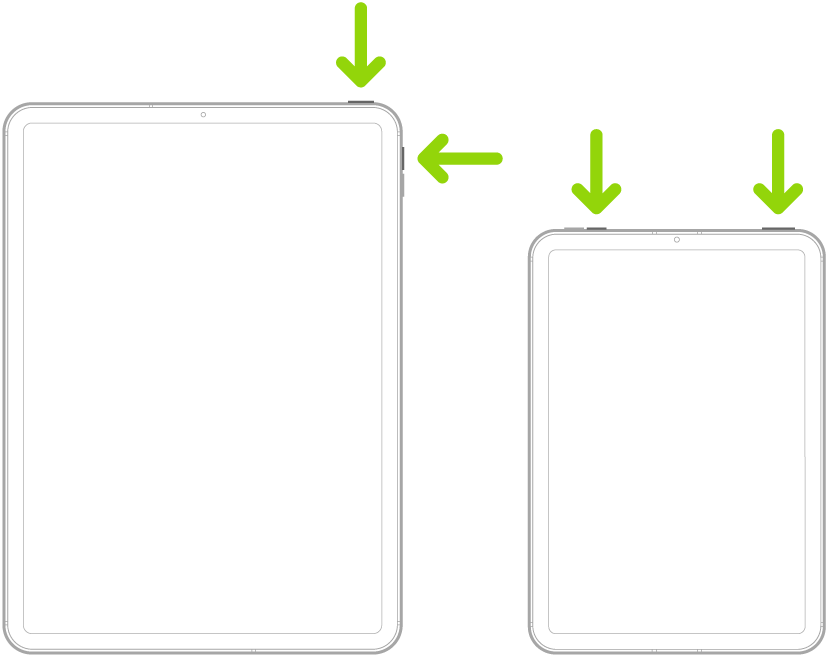
Screenshots are automatically saved to your photo library in the Photos app ![]() . To see all of your screenshots in one place, open Photos, then tap Screenshots below Media Types in the Photos sidebar.
. To see all of your screenshots in one place, open Photos, then tap Screenshots below Media Types in the Photos sidebar.
Take a screenshot with an iPad that has a Touch ID
- Quickly press and release the top button and the Home button at the same time.A thumbnail of the screenshot temporarily appears in the lower-left corner of your screen.
- Tap the thumbnail to view the screenshot or swipe left to dismiss it.
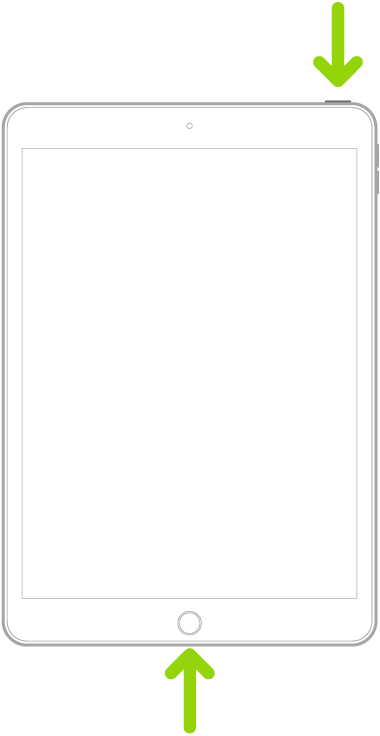
Screenshots are automatically saved to your photo library in the Photos app ![]() . To see all of your screenshots in one place, open Photos, then tap Screenshots below Media Types in the Photos sidebar.
. To see all of your screenshots in one place, open Photos, then tap Screenshots below Media Types in the Photos sidebar.
Take a full-page screenshot
You can take a screenshot of content that exceeds the length of your iPad screen, such as an entire webpage in Safari.
- Do one of the following:
- On an iPad with Face ID: Quickly press and release the top button and either volume button at the same time.
- On an iPad with a Home button: Quickly press and release the top button and the Home button at the same time.
- Tap the screenshot thumbnail in the lower-left corner of the screen.
- Tap Full Page, tap Done, then do one of the following:
- Tap Save to Photos to save the screenshot in your Photos
 library.
library. - Tap Save PDF to Files, choose a location, then tap Save to save the screenshot in the Files app
 .
.
- Tap Save to Photos to save the screenshot in your Photos