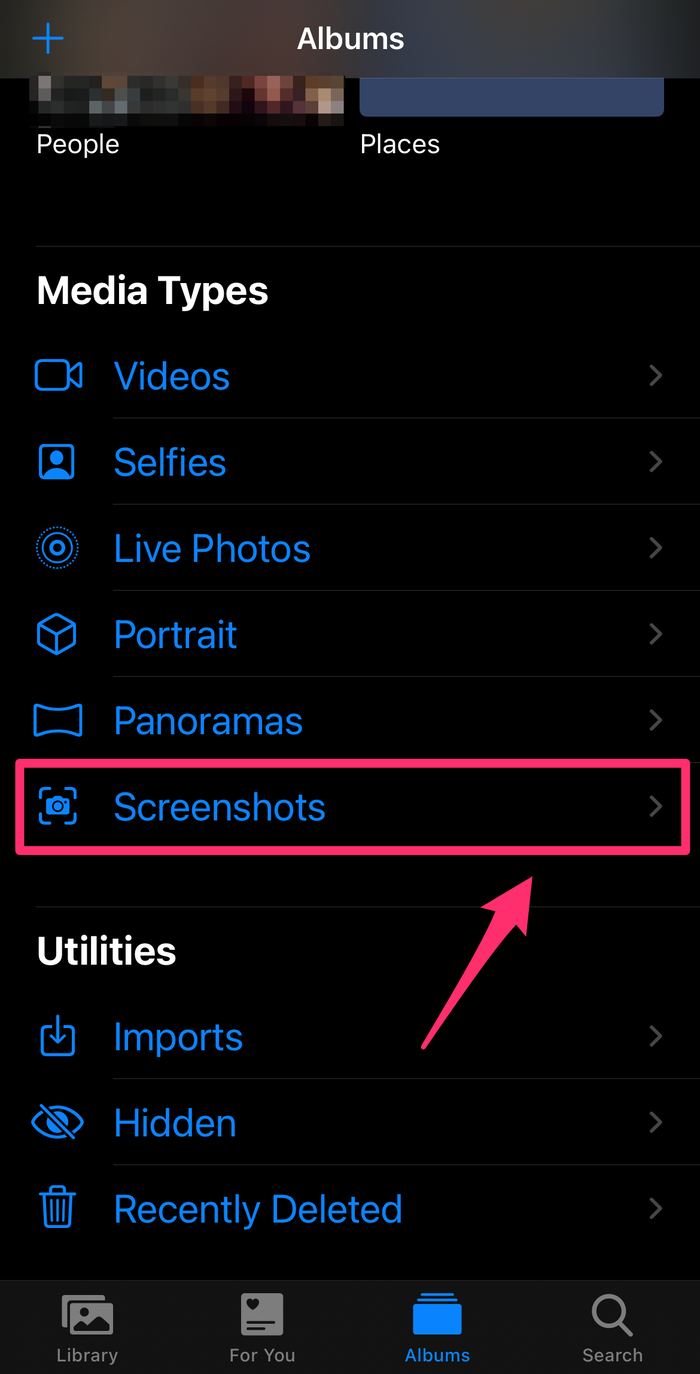Just like any other Apple device with a screen, you can take a screenshot on your Apple Watch. But before you do, you’ll need to enable the feature either on the Watch app for iPhone or in the Settings app on your Apple Watch.
After screenshots are enabled, all you have to do is press the Digital Crown and side button at the same time to take a screenshot. From there, go into your Camera Roll or the Screenshots folder in the Photos app to view your screenshots.
How to enable Apple Watch screenshots
You can enable Apple Watch screenshots on the Watch app for iPhone or directly on your Apple Watch.
On your iPhone:
1. Open the Watch app on your iPhone. Go to the My Watch tab.
2. Tap General.
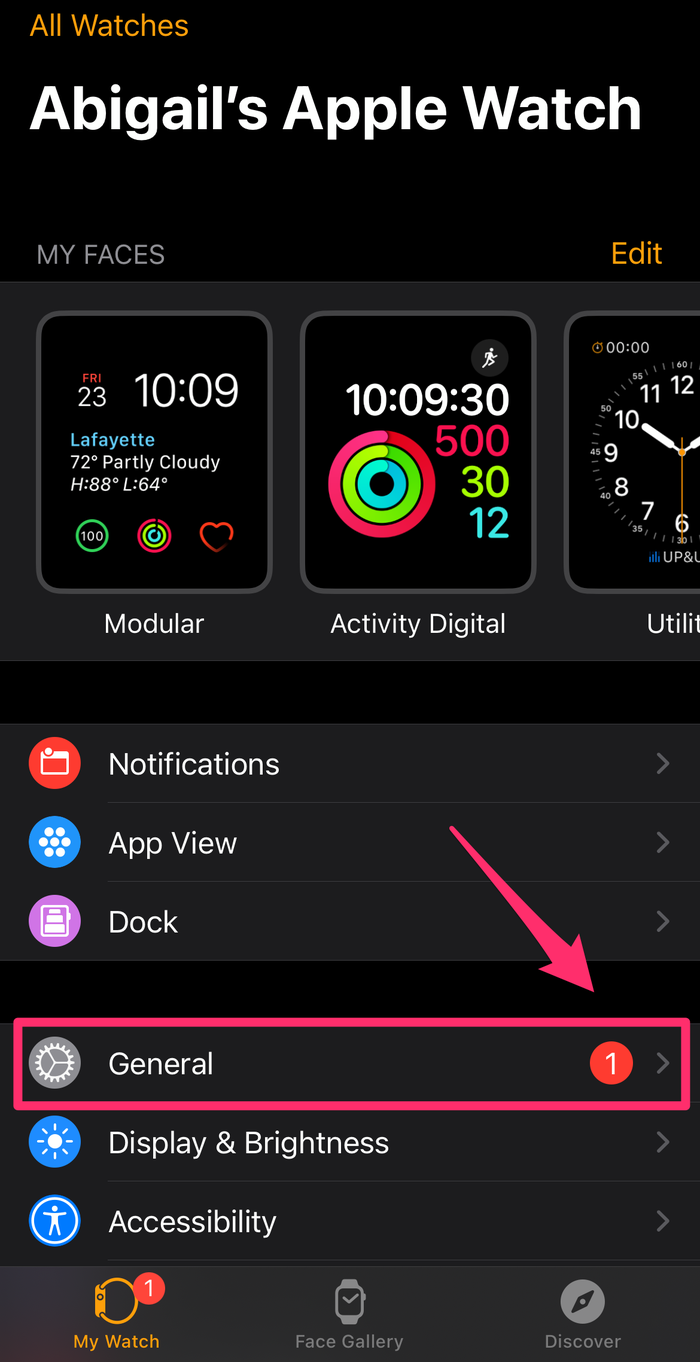
3. Scroll down, then tap the slider next to Enable Screenshots to turn on the feature. It will turn green when on, grey when off.
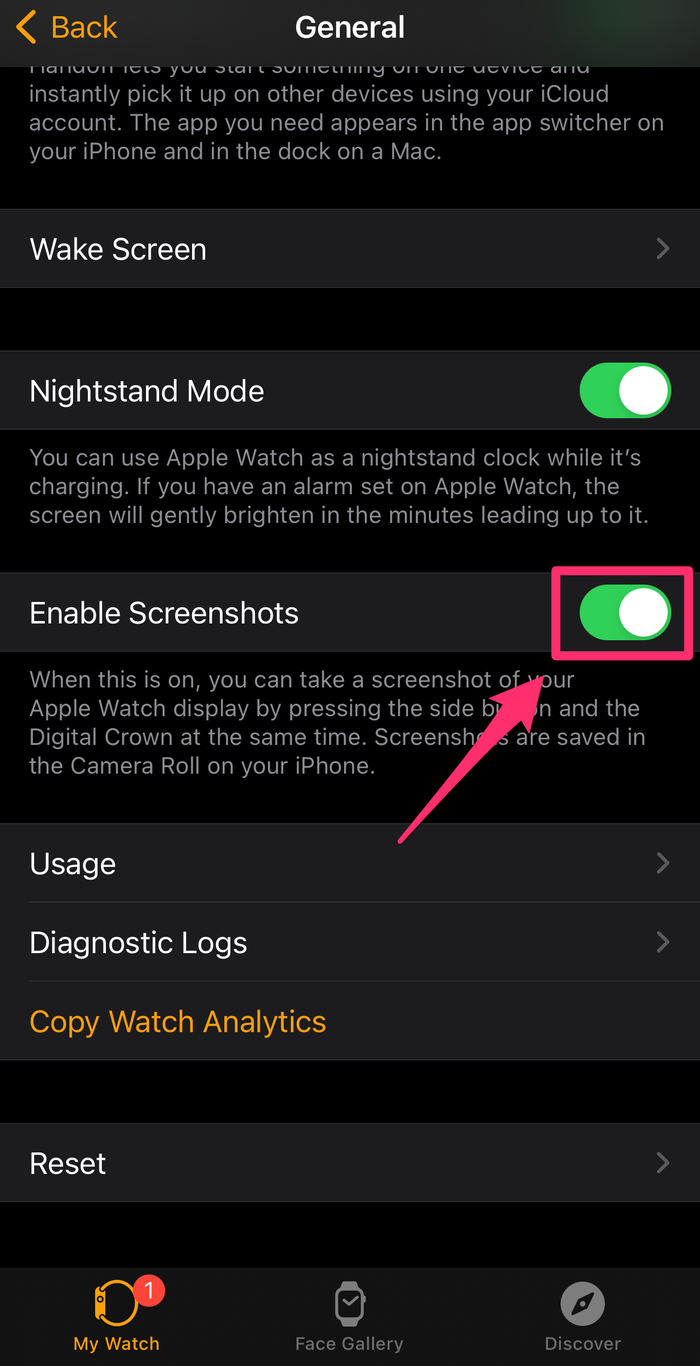
On your Apple Watch:
1. Open the Settings app on your Watch.
2. Tap General, then Screenshots.
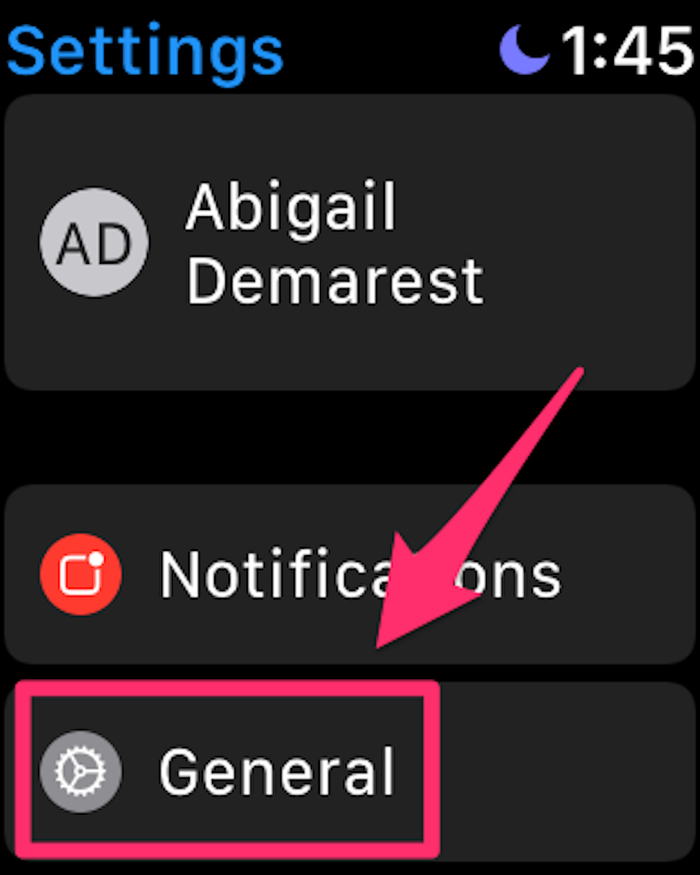
3. Tap the slider next to Enable Screenshots to turn on the feature.
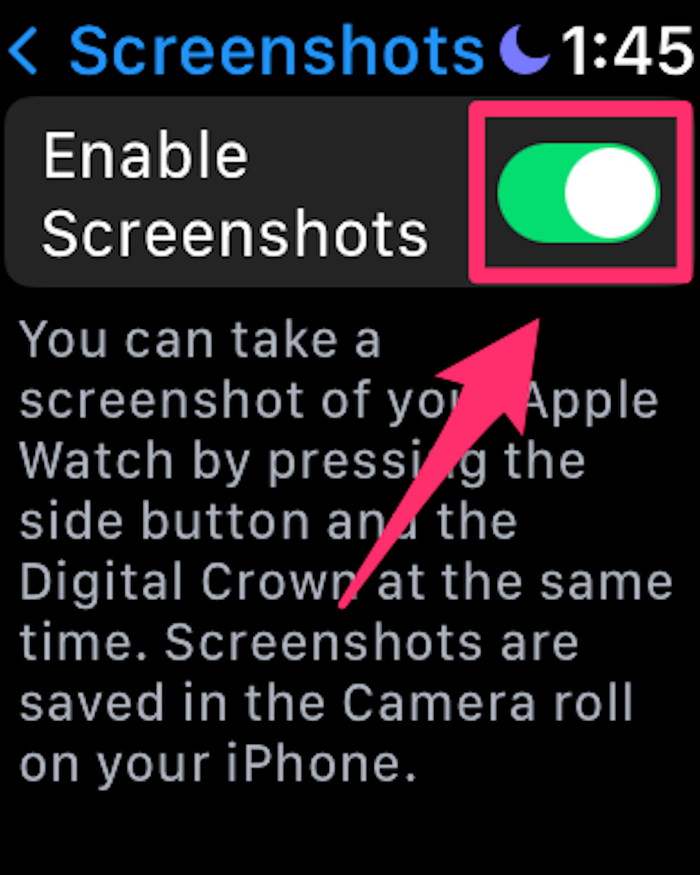
How to take a screenshot on an Apple Watch
Using two fingers, press the Digital Crown and the side button simultaneously. You’ll know the screenshot was taken if you see the screen flash or if you hear a shutter sound (if you have sound enabled on your Apple Watch).
Where to find your Apple Watch screenshots
1. Open the Camera app. Tap the box in the bottom-left corner showing a preview of your most recent photo. This will open your Camera Roll. If you just took the screenshot, it should be the most recent photo.

2. Alternatively, open the Photos app. On the Albums tab, scroll down to the bottom. Tap Screenshots.